'움짤'은 모두 아시겠지만 움직이는 짤막한 동영상을 의미하는 말로 인터넷상에서 움직이는 사진이나 그림, 동영상 따위를 이르는 말입니다.

움짤은 정말 여러 용도로 사용이 되고 있는데,
요리레시피를 설명하는 블로그나, 우리가 지금 하고 있는 쇼핑몰 제품 상세페이지 만들 때 작은 썸네일 등으로 움짤을 만들어주면 고객의 호기심을 유발하여 움짤이 없는 상품보다 더 많은 관심을 끌게 됩니다.
이처럼 요즘은 움짤이 거의 필수라고 해도 무방한 듯 보입니다.

그럼 그런 움짤은 어떻게 만드는 것일까요?
물론 움짤을 만드는 방법은 많은 있을 것입니다.
그 중에 오늘은 "5가지 방법"을 소개해 드릴게요.

움짤은 파일 확장자가 ".gif"인데 만드는 방법이 크게 몇 가지로 구분이 됩니다.
첫 번째는 사진 몇 장을 이어 붙여 슬라이드쇼 하듯이 여러 장의 사진이 바뀌면서 움짤을 만드는 방법입니다.
두 번째는 핸드폰을 가지고 만드는 방법도 있습니다.
세 번째는 사진을 이어붙인 슬라이드쇼 방식은 과거에 주로 해오던 방식이라 요즘시대에는 정말 동영상 원본을 가지고 5초 정도 핵심적인 부분만 잘라 "gif파일"로 만드는 것이 대세입니다.
오늘은 위 방법을 모두 알아볼게요.

사진으로 만드는 방법은 우리가 자주 사용하는 이미지 뷰어인 “알씨”프로그램으로 만드는 방법과 “포토스케이프x“라는 프로그램을 이용할 것입니다.
동영상을 이용해 움짤을 만드는 방법은 “gifcam”이라는 프로그램을 다운 받아서 제작하는 방법과, 프로그램이 필요 없이 “ezgifcom”이라는 사이트에서 아주 손쉽게 만드는 방법을 설명 드리겠습니다.
결론부터 말씀드리자면 프로그램 없이 간단하게 움짤을 만들고 싶으신 분들은 이 글 마지막에 소개해드릴" ezgifcom”이라는 사이트에서 변환하는 방법으로 바로 이동하시면 편합니다.
이 방식은 제가 추천 드리는 방식이기도 합니다.

▶이미지로 움직이는 움짤 만들기
[알씨를 이용하는 방법]
"알씨"로 동영상을 만드시면 파일 확장자가 ".mp4"로 됩니다.
네이버 검색창에 “알씨”라고 검색하면 아래 다운로드를 받을 수 있는 사이트가 있습니다.
이것을 클릭해주세요.
알툴즈 - 내 PC 필수품
알툴즈 제품 최신 소식을 가장 신속하게, 최신 버전 다운로드를 가장 간편하게 제공하는 알툴즈 공식 사이트입니다. 알툴즈 사이트에서 알툴즈 통합팩, 알집, 알씨, 알송, 알툴바, 알약, 알약 익
www.altools.co.kr
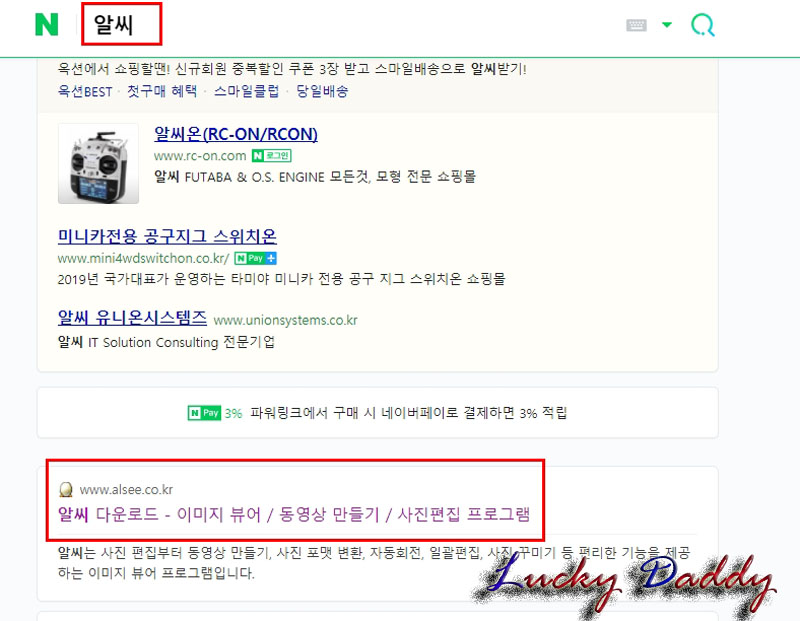
다운로드를 받은 후 [설치하기]를 클릭해 주세요.
참고로 알툴즈 제품(알씨, 알캡쳐, 알약...등)은 설치할 때 꼼꼼히 읽어보시고 설치하셔야합니다.
정말 짜증나는 것이 설치 진행중 제휴사이트에 자동으로 체크가 되져 설치가 됩니다.
나도 모르게 그냥 다음버튼을 클릭하다가는 내가 원하지도 않은 "이마x, 위메x, "등 엄청 많은 제휴사이트도 같이 내PC에 설치되기 때문에 꼭 제휴사이트 체크 해제하시고 진행해 주세요.
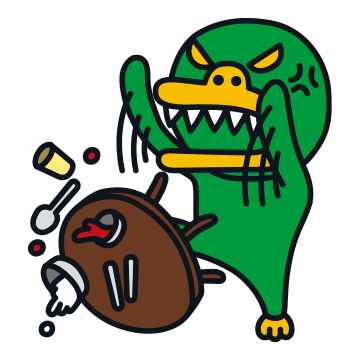
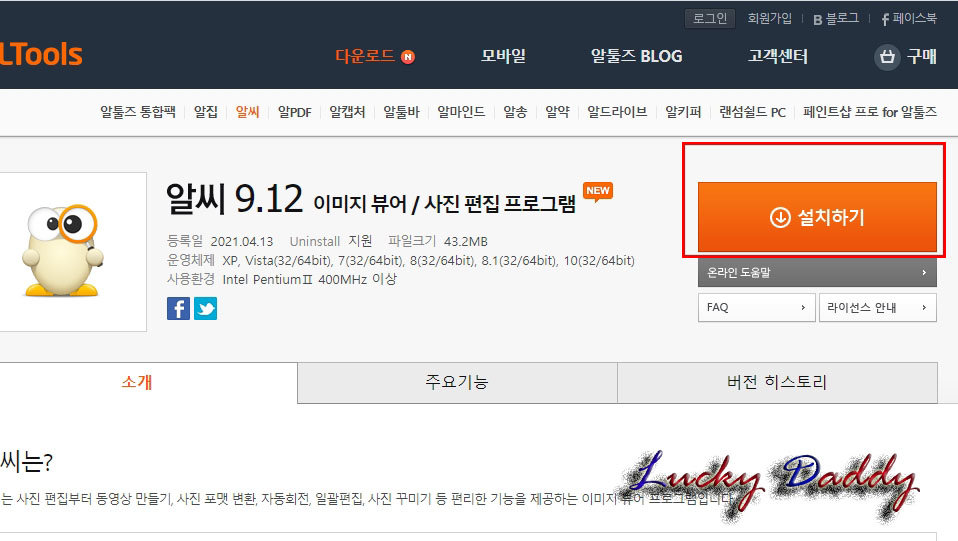
일단 알씨가 설치했다고 가정을 하고 내가 움짤을 만들고자 하는 사진에 마우스 오른쪽버튼을 클릭하면 나타나는 팝업메뉴에서 [알씨 동영상 만들기]를 클릭해 주세요.
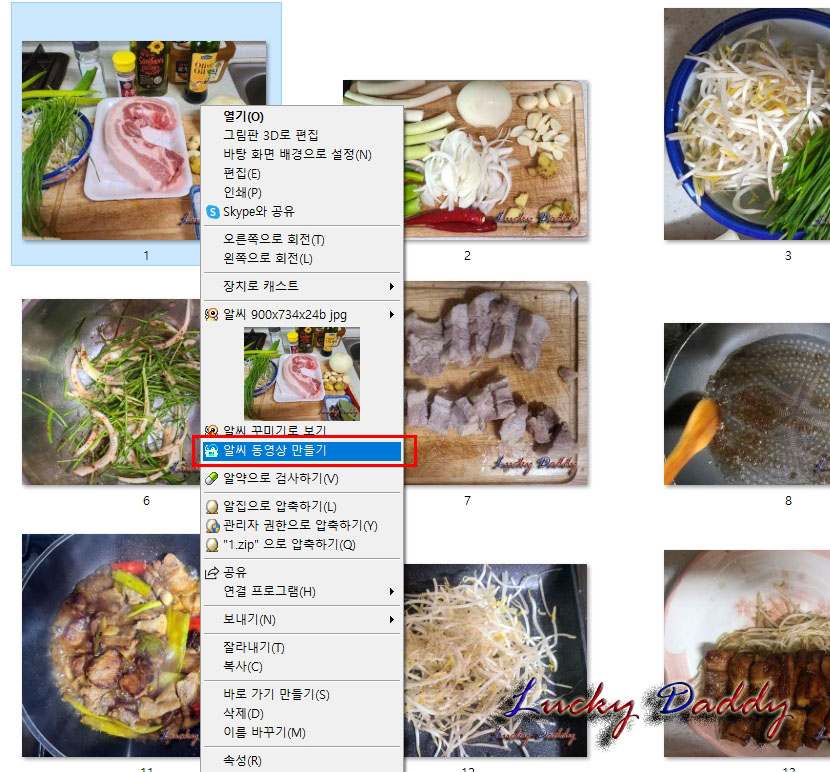
우측에[사진추가]버튼을 클릭해서 자신이 만들고자하는 이미지를 더 추가해주세요.
더 간단한 방법은 그냥 이미지를 마우스 왼쪽버튼으로 클릭 후 아래 [타임라인]부분에 드래그 앤 드롭으로 끌어 놓기만 해도 됩니다.
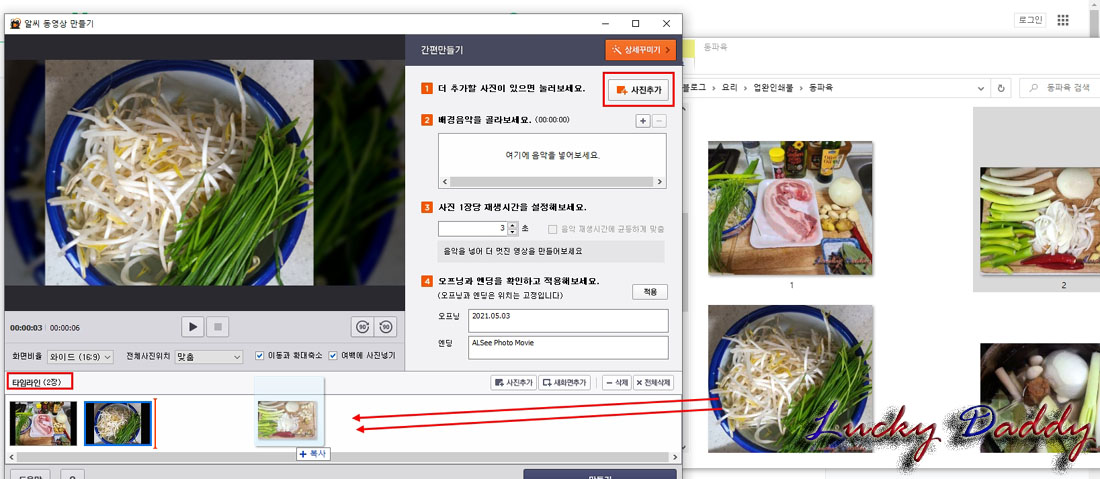
이렇게 사진을 선택 후 오른쪽 메뉴에서 배경음악도 넣을 수 있고,
사진 1장당 재생시간을 설정 할 수도 있고 설정을 한 후 아래 [만들기]버튼을 클릭해 주세요.
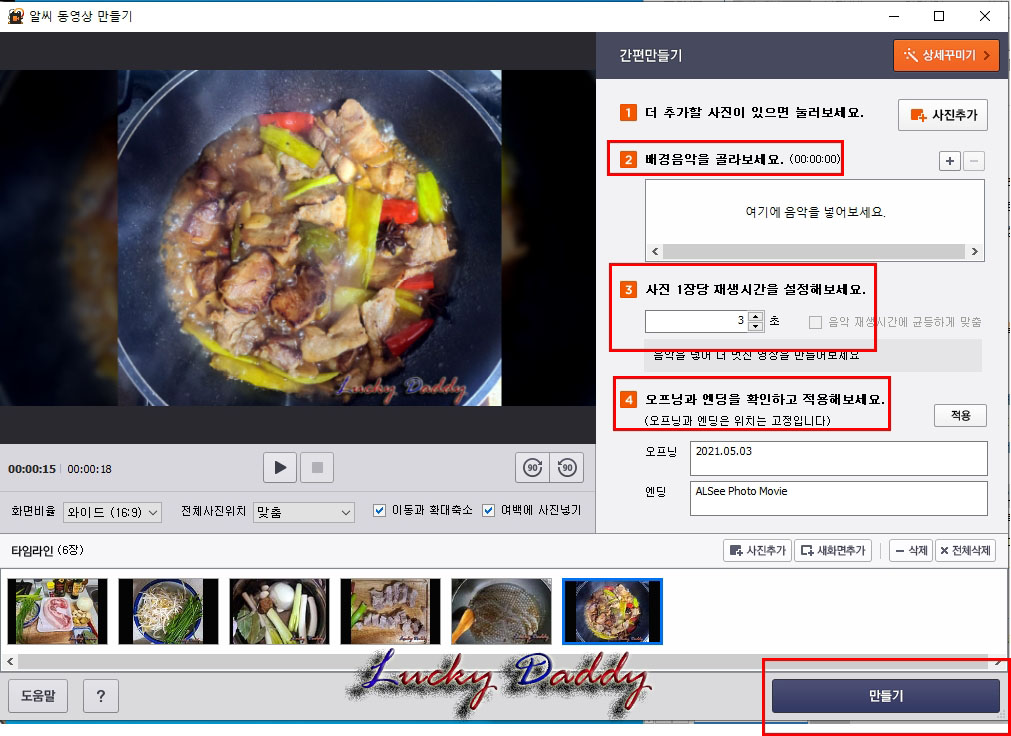
파일명과 기타 여러 가지 설정을 해 주신 후 아래 “알씨 워터마크 사용”에 체크 해제를 해주시는 것이 좋겠죠.
[만들기]를 클릭해 주세요.
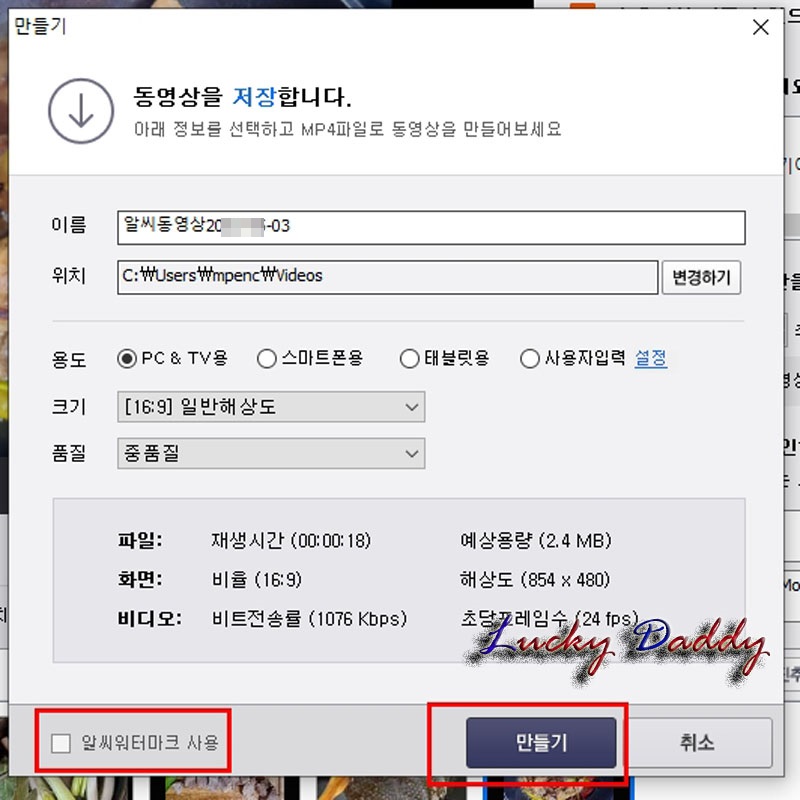
동영상이 .mp4파일로 만들어 졌습니다.
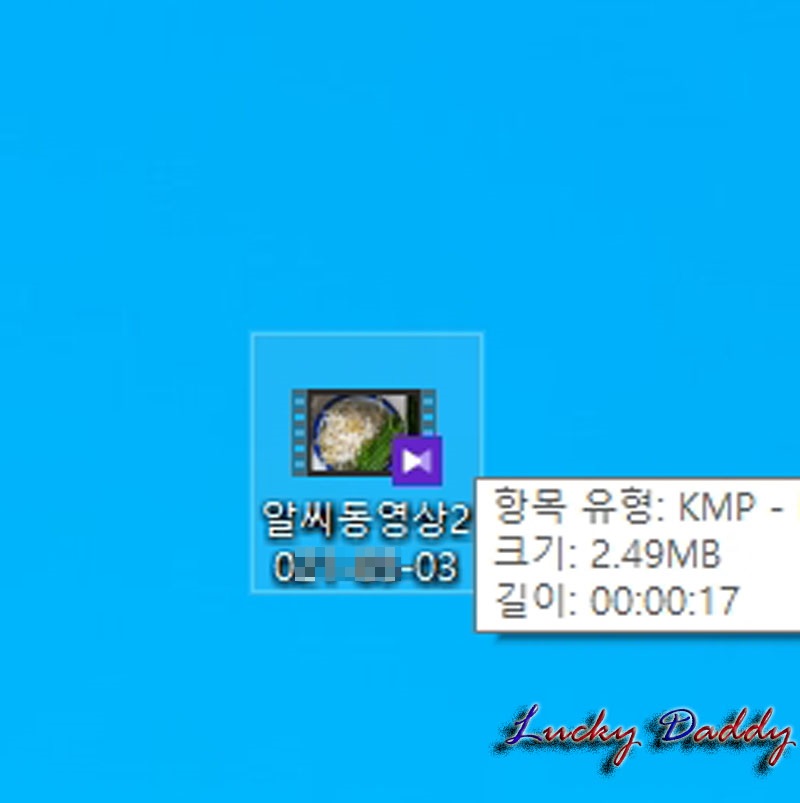

[포토스케이프x 프로그램]으로 움짤 만드는 방법
네이버 검색창에 “포토스케이프x”라고 입력면 제일 처음 나오는 사이트에 접속해주세요.
PhotoScape X for Mac and Windows 10
History There is a mouse issue in macOS ( Mojave 10.14.0 ~ 10.14.3 and Catalina 10.15 ). A fix for this will be available shortly. --> * Version 4.1.1 (Nov 6, 2020) * Version 4.1 (Oct 22, 2020) (PhotoScape X 4.1 for Windows 10 will be released very soon) -
x.photoscape.org
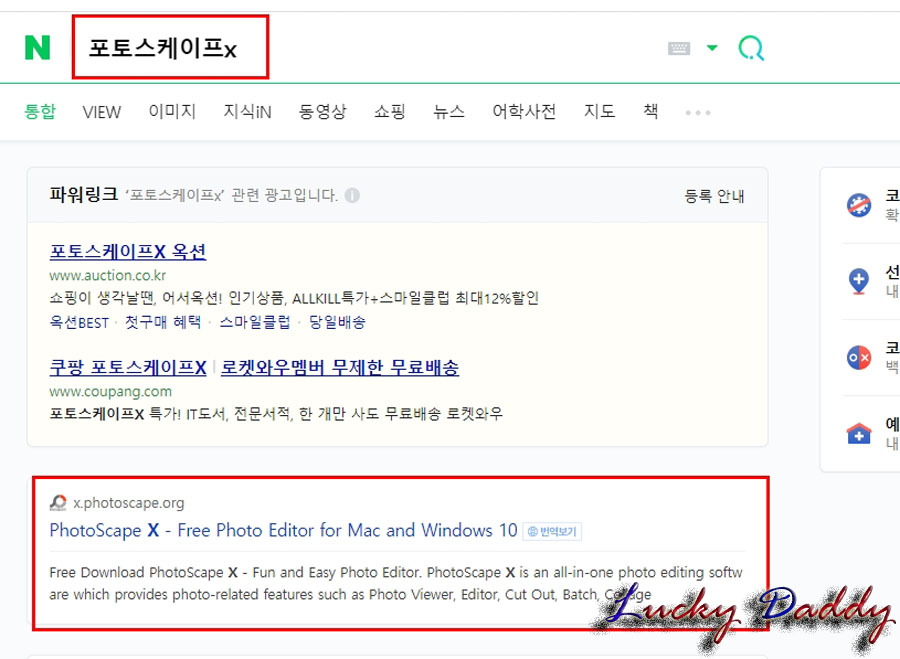
좌측에 [윈도우10용을 다운로드]해주세요.
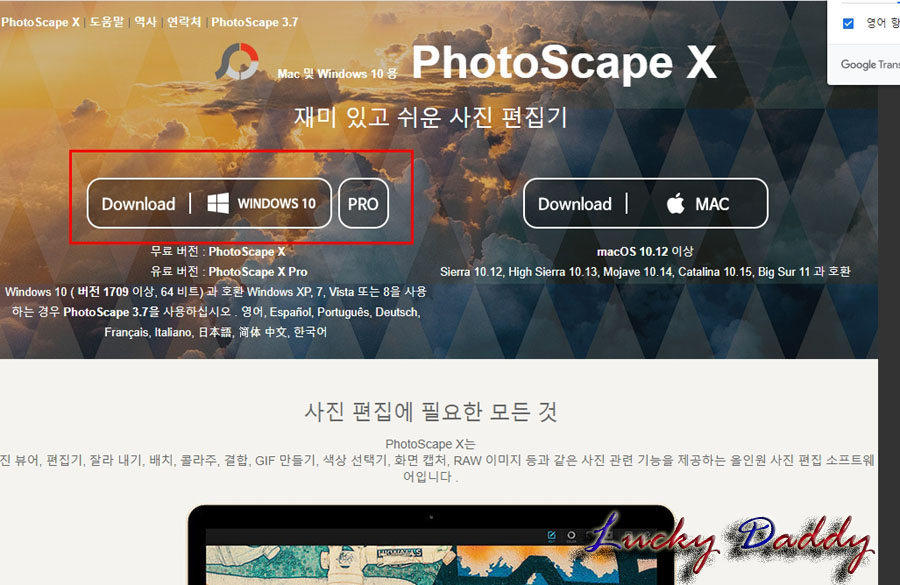
우측에 [받기]를 클릭해주세요.
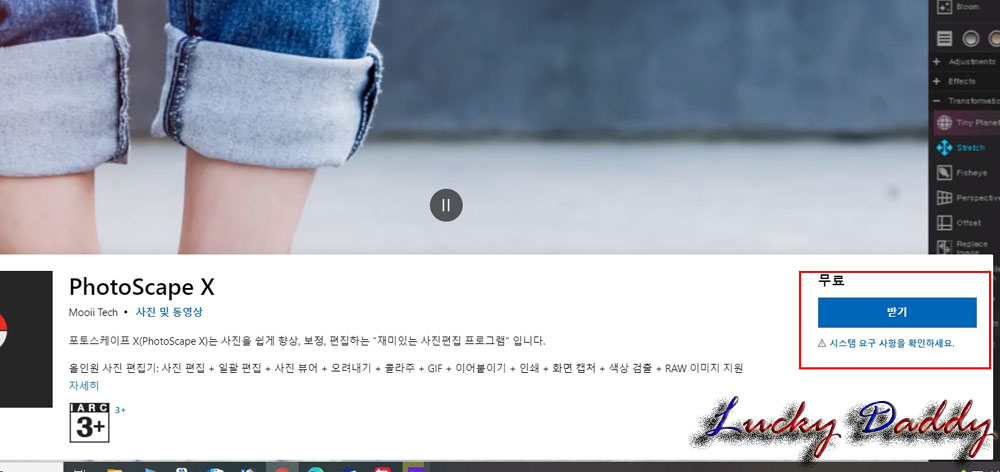
프로그램 설치가 다 되면 포토스케이프x를 열어주세요.
상단의 메뉴중 [GIF애니메이션]을 클릭해 주세요.
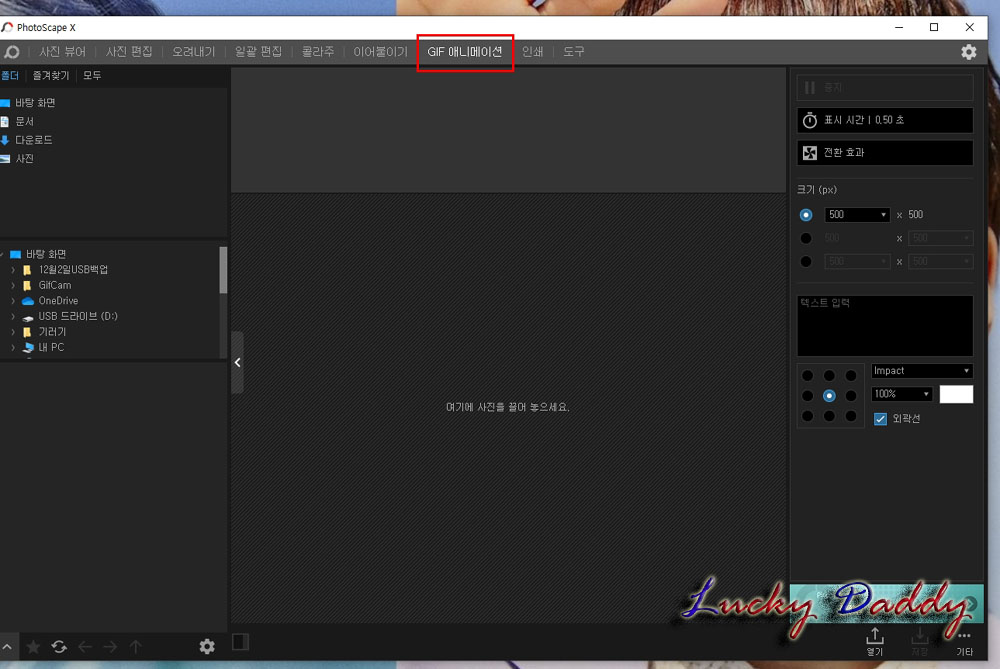
자신이 만들고자하는 이미지를 여러 장 선택 후 포토스케이프x 화면 가운데 드래그 앤 드롭으로 넣어주세요.

우측 아래 [저장]버튼을 클릭하시면 .gif파일 형태로 움짤이 생성이 됩니다.

참고로 저는 포토스케이프로는 포토샵보다 사용하기가 쉬워 주로 이미지 편집(모자이크 처리, 이미지 자르기 ...등)을 많이 이용합니다.
동영상으로 움직이는 움짤 만들기
[gifcam 프로그램으로 움짤 만드는 방법]
네이버 검색창에 “gifcam”이라고 입력면 제일 처음 나오는 사이트에 접속해주세요.
http://gifcam.en.softonic.com gifcam
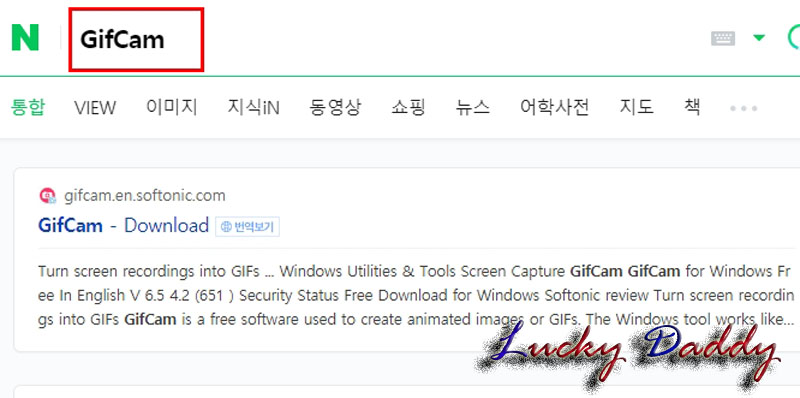
우측에 윈도우즈용 [무료다운로드]를 클릭해주세요.
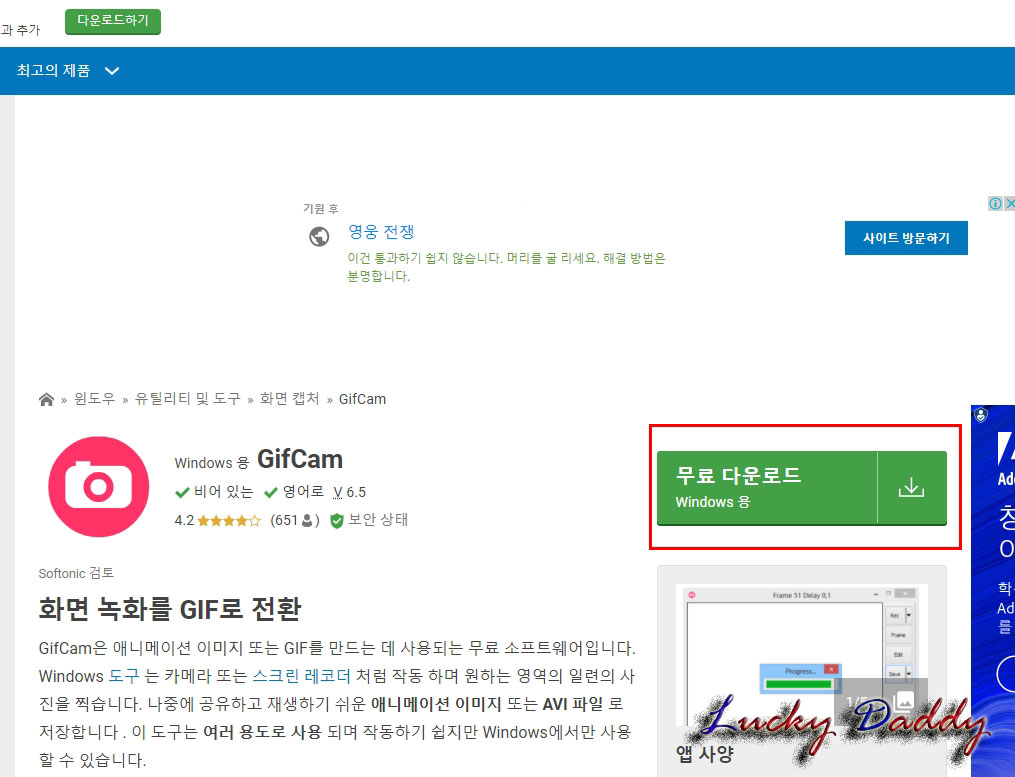
다운로드 폴더를 열어 프로그램을 PC에 설치해주세요.
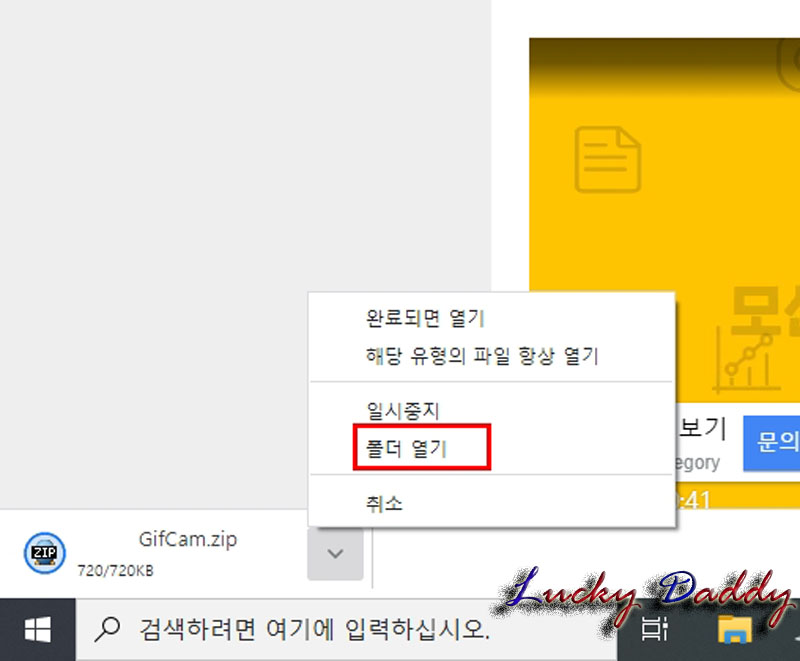
바탕화면에 프로그램이 생성되어져 있습니다.
더블클릭으로 프로그램을 열어주세요.
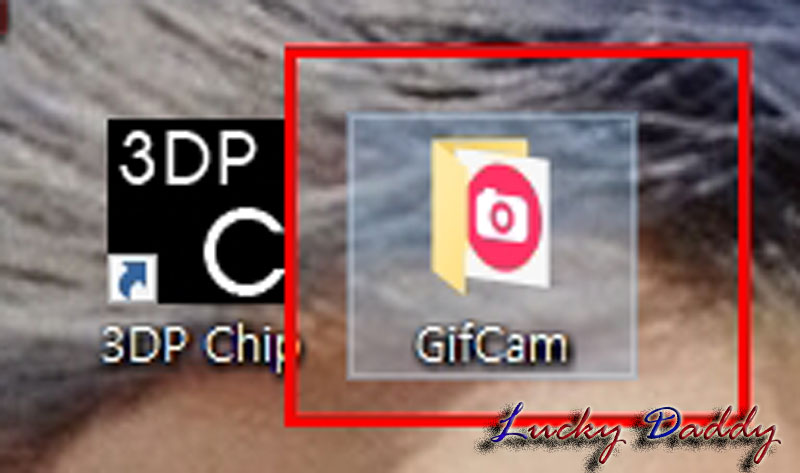
사용법은 간단합니다.
우선 내가 움짤을 만들고자하는 동영상을 재생시킨 후 gifcam 프레임 창을 동영상에 맞추어 주고 우측에 [Rec]버튼을 누르면 녹화가 시작 됩니다.
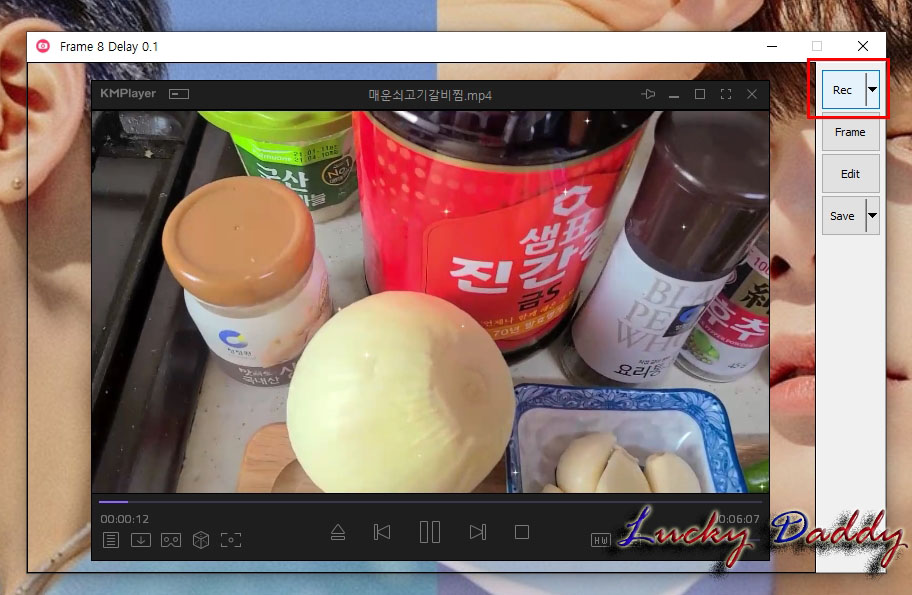
아까 [Rec]버튼이 있던 위치에 이번에는 [Stop]를 클릭하면 내가 원하는 구간만 동영상 녹화가 완료 됩니다.
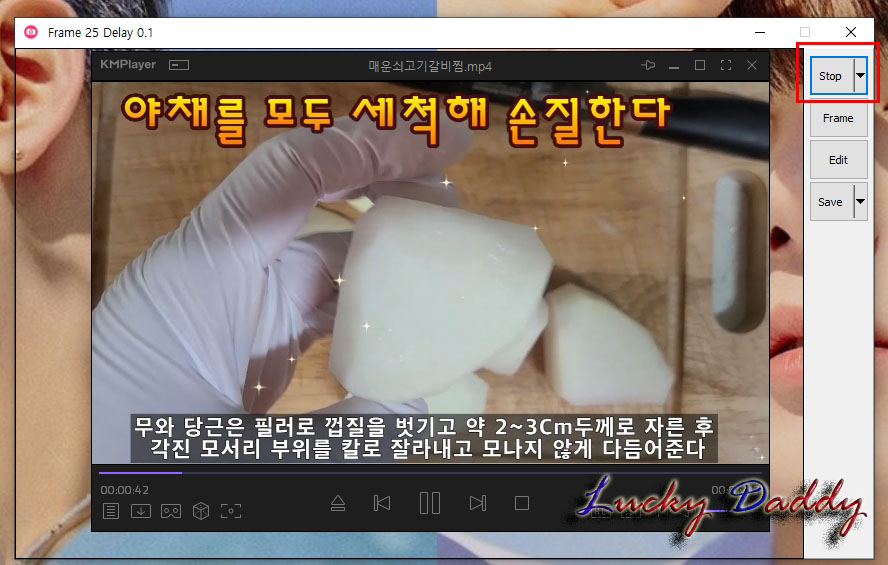
[Save]버튼을 클릭해서 저장해주세요.
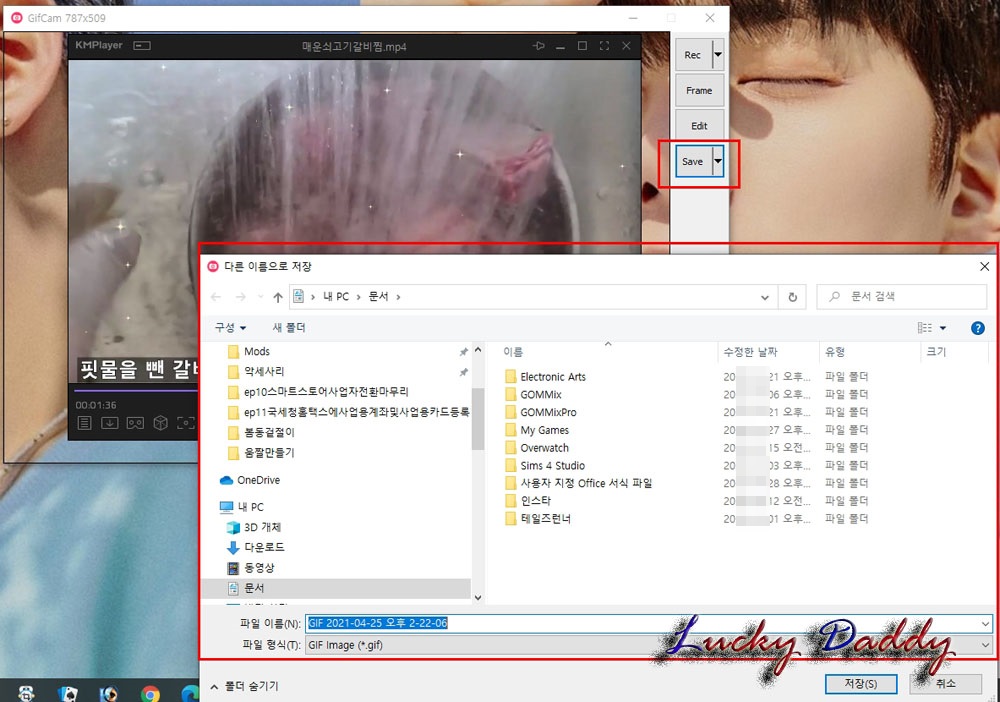
gif파일 형태로 움짤이 만들어진 것을 볼 수 있습니다.


[핸드폰으로 간단하게 움짤 만드는 방법]
삼성 갤럭시 핸드폰으로 간단하게 움짤을 만드는 방법입니다.
(제가 어른이라 아이폰은 사용을 해 보지않아 잘 모르겠어요)
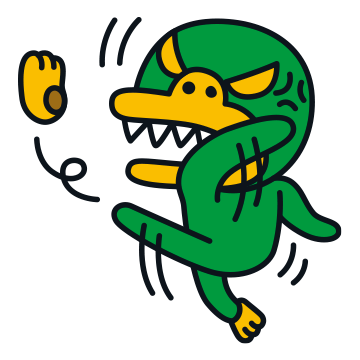
먼저 움짤을 만들고자 하는 동영상을 비디오플레이어로 재생시켜주세요.
그러면 우측 상단에 조그마하게 [GIF]라는 버튼이 있습니다.
이것을 클릭해 주세요.
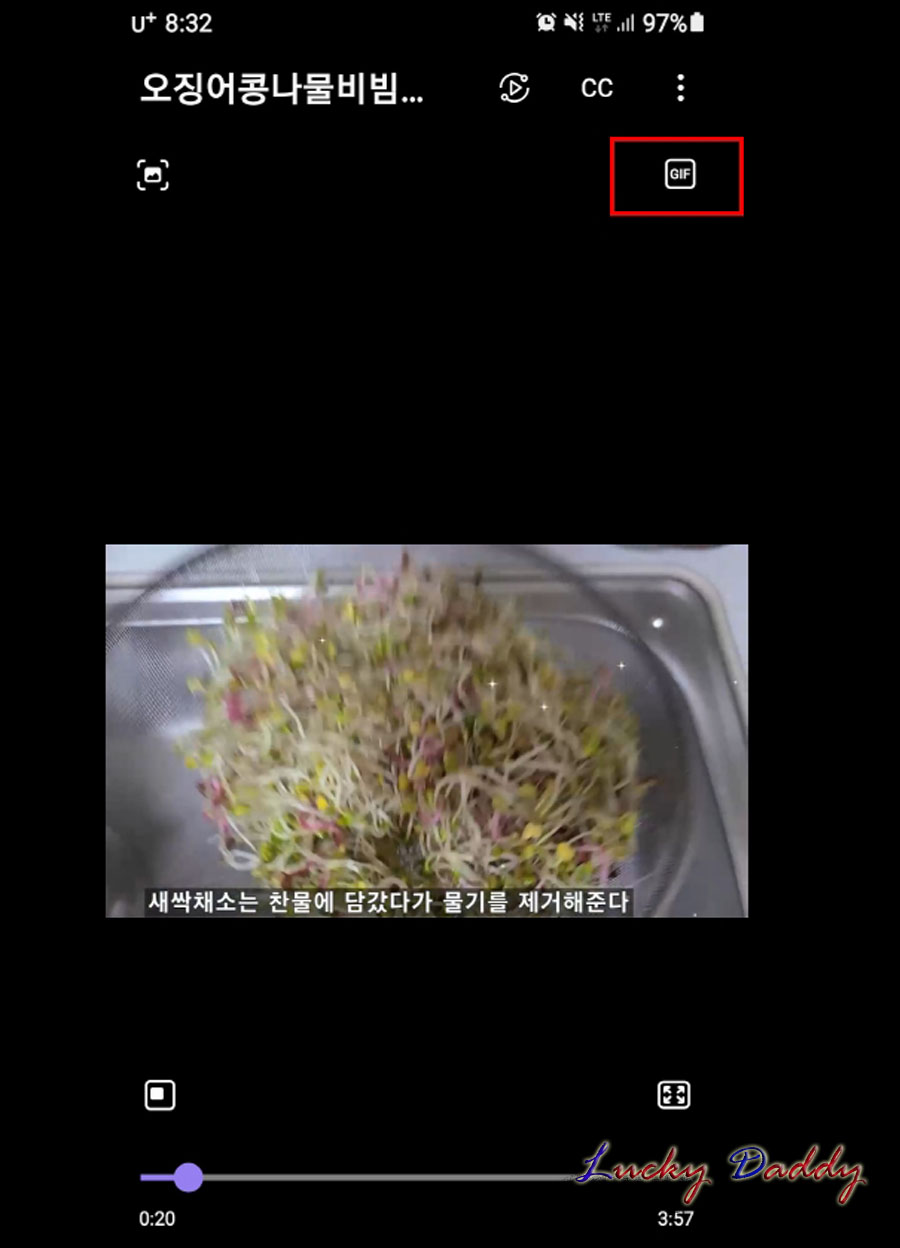
아래에 자신이 움짤을 만들고자 하는 구간을 선택 후 우측 상단에 [저장]을 누르시면 .gif파일로 움짤이 만들어 집니다.
참~쉽죠 잉!

아래는 제가 오래전 영화리뷰 포스팅을 많이 했는데, 그때 만든 움짤의 한 예입니다.
물론 위와 같은 방법으로 모두 핸드폰으로 쉽게 만든 것입니다.
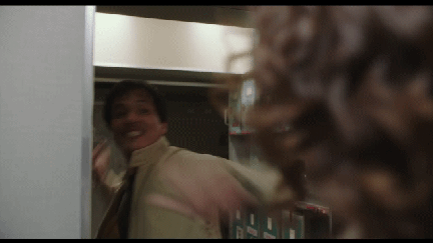
[프로그램 없이 이지gif 사이트로 간단하게 움짤 만드는 법]
이 방법은 제가 자주 사용하는 방법이며 객관적으로 제일 사용하기가 편리한 것 같아요.

네이버 검색창에 “ezgif”이라고 입력면 제일 처음 나오는 사이트에 접속해주세요.
Animated GIF editor and GIF maker
Easy to use online animated GIF maker and image editor. Upload and edit GIF images for free. Create, crop, resize, reverse, optimize and split animated GIFs, cut and resize videos, WebP and APNG animations.
ezgif.com
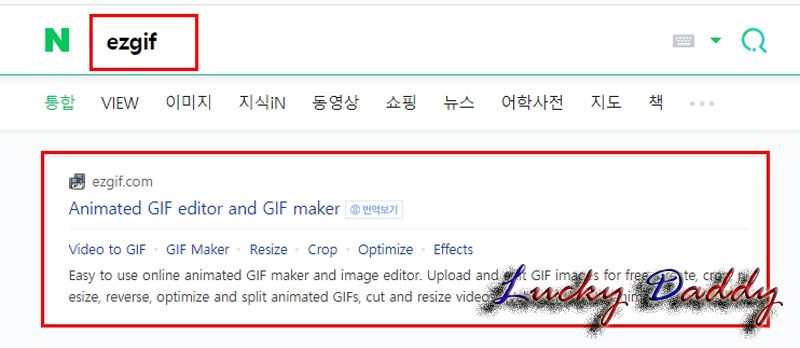
이 사이트에서 여러 가지를 할 수있다고 나옵니다.
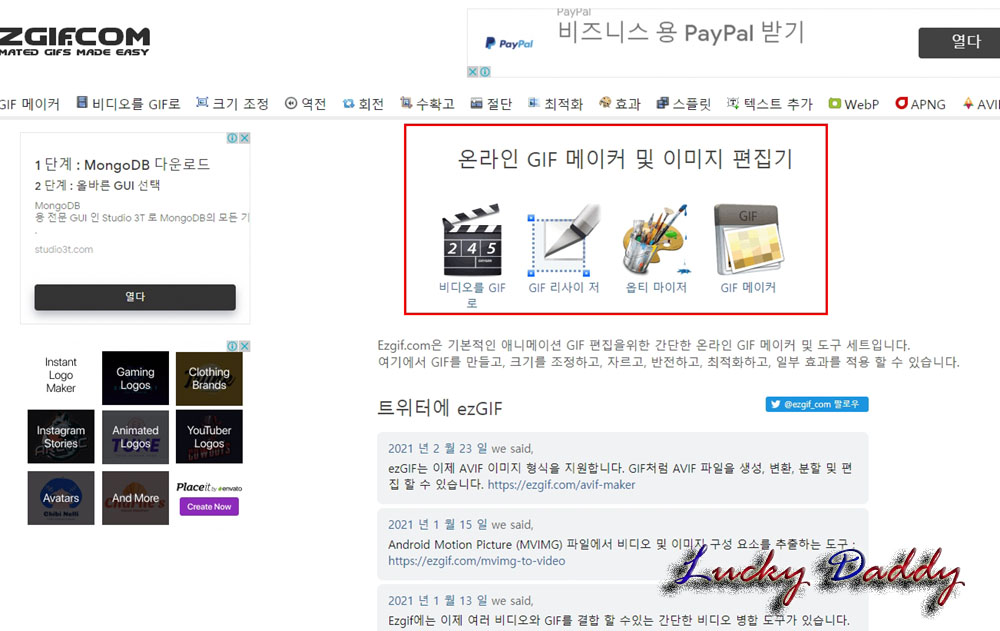
▶비디오를 움짤로 만들기
상단 메뉴 중 [비디오를 GIF로]를 클릭하고 아래 창에서 [파일선택]을 눌러 내가 움짤로 만들고자하는 동영상파일을 선택한 후 아래[동영상 업로드]를 클릭해주세요.
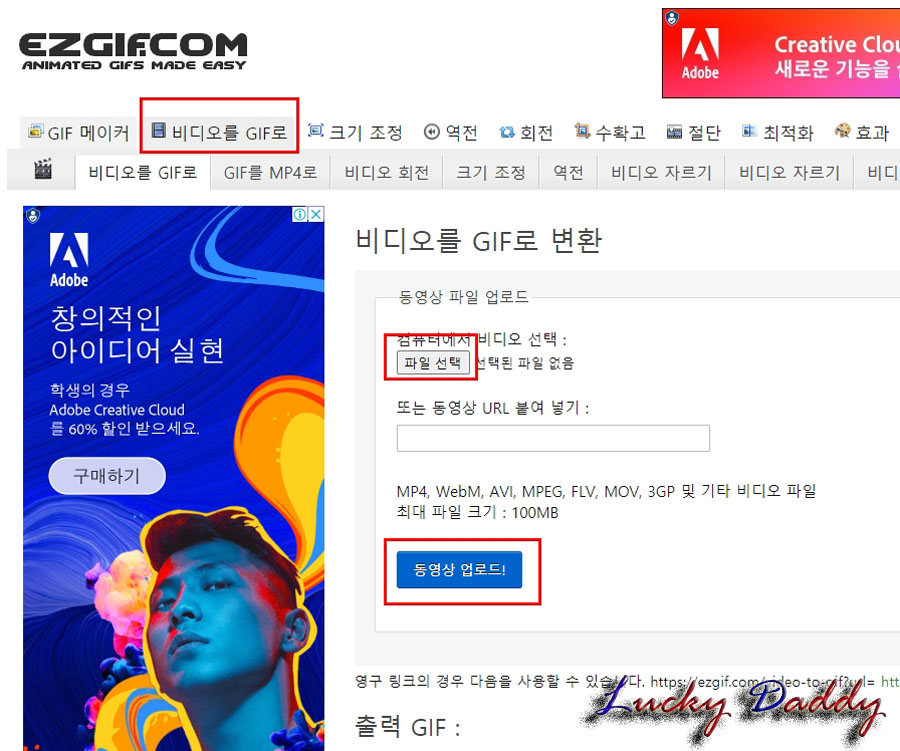
참고로 동영상은 100MB까지 업로드 할 수있고,
동영상이 길면 업로드하는데 시간이 약간 소요됩니다.
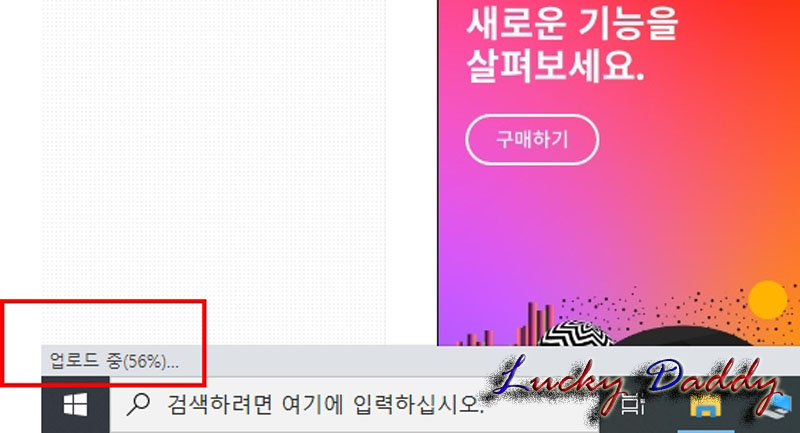
동영상이 업로드가 끝나면 아래 창에서 내가 필요한 부분의 동영상만 자를 수 있고 프레임 속도 등 원하는대로 편집을 해 주세요.
보통 움짤이 5초 정도니까 움짤 만들 동영상 시작시간과 5초후 끝나는 시간만 지정해주고 다른 것은 잘 안만집니다.
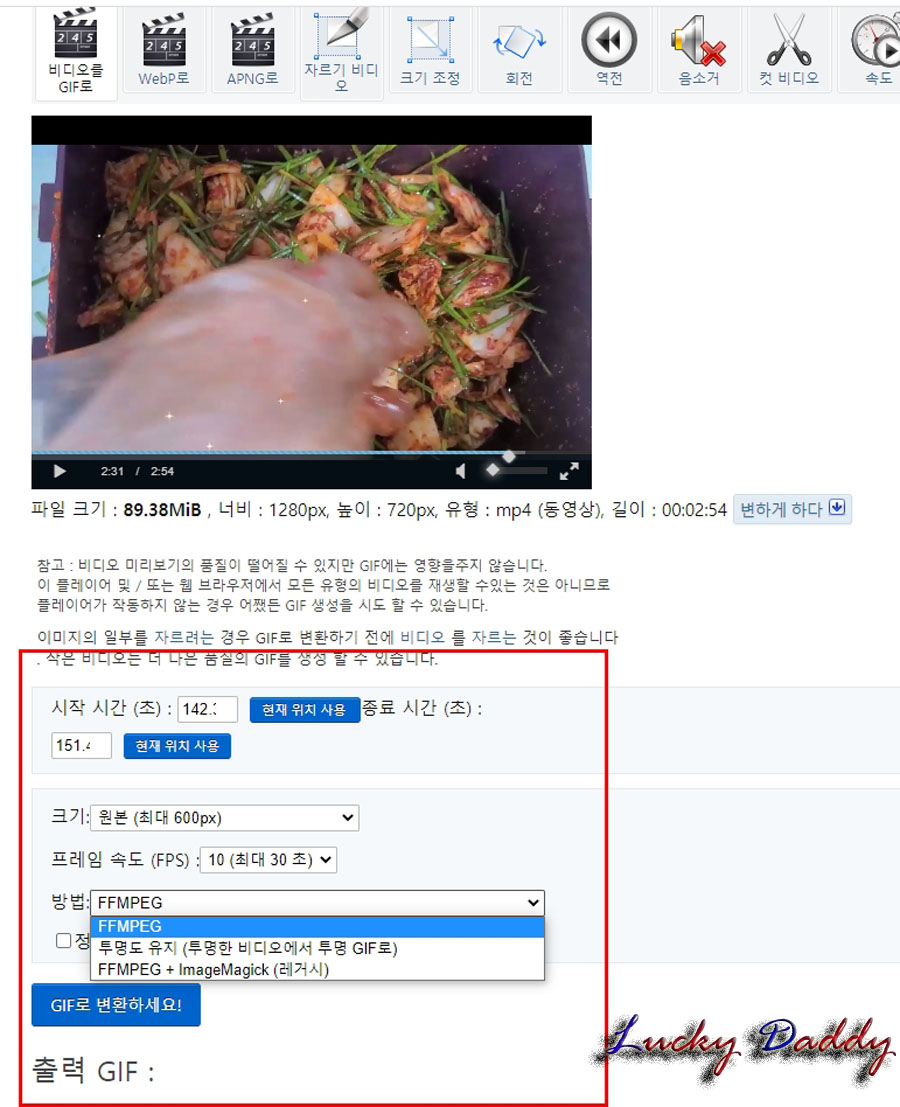
[GIF로 변환하세요]버튼을 클릭해주세요.

세부적으로 편집 할 수 있어요.
동영상을 자신이 원하는 부분만 자를 수 있소, 효과도 줄 수있어요.
맨 오른쪽 플로피 디스크 모양의 [저장]을 클릭해주시면 .GIF파일 형태로 움짤이 만들어집니다.

▶이미지를 움짤로 만들기
위의 내용은 이지GIF로 동영상을 가지고 움짤을 만들었습니다.
그러나 사진 몇 장을 슬라이드 쇼 처럼 움짤로 만들 수도 있습니다.
좌측 상단의 [GIF메이커]를 클릭해주세요.
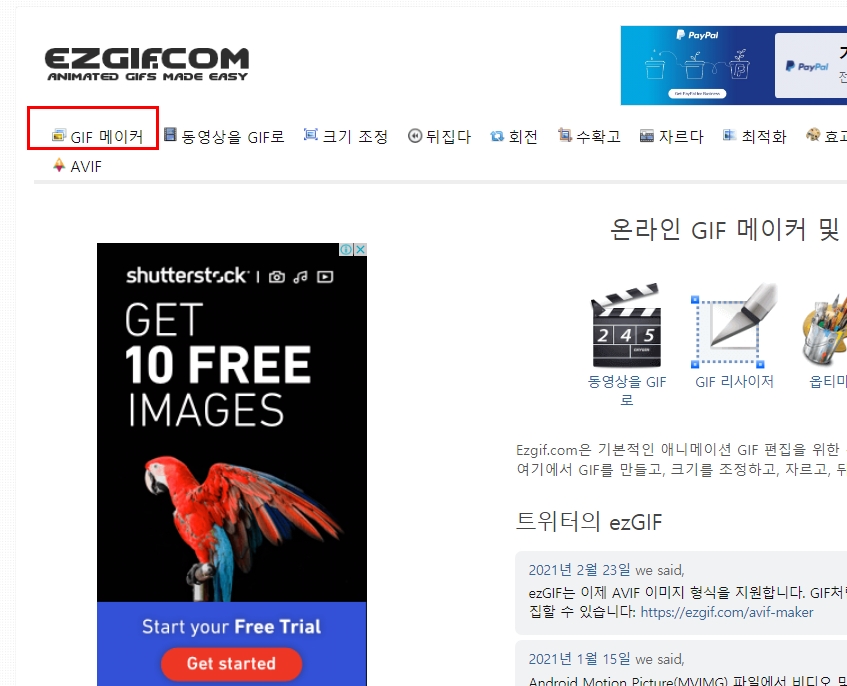
[파일선택]을 하고 자신이 움짤로 만들고자하는 이미지를 선택 후 아래[열기]를 클릭해주세요.
(단, 업로드하는 이미지 사이즈는 되도록 해상도를 같은 것으로 업로드 해주세요.
예를 들어 사이즈가 1000x1000픽셀이라면 다른이미지도 사이즈를 동일하게 1000x1000픽셀로 변경해주시는 것이 좋아요)
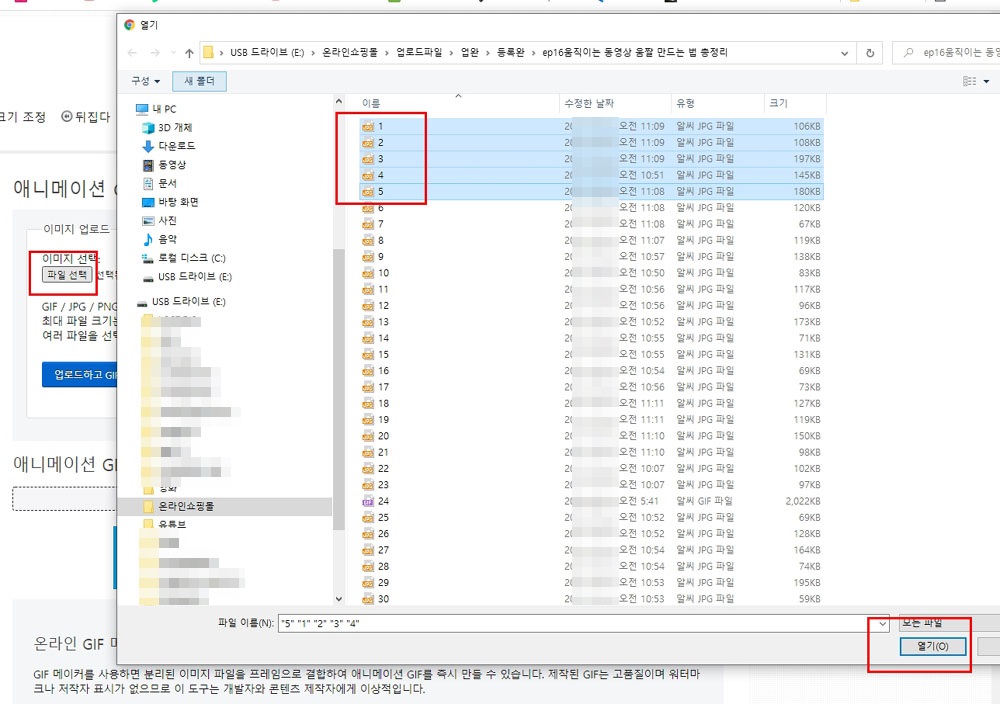
[업로드하고 GIF를 만드세요!]를 클릭해주세요

다른 것은 건들지 말고 중간쯤에 [지연시간]이란 것이 보입니다.
사진이 5장 정도(대부분 상품등록 대표이미지, 추가이미지가 3~5장 정도의 이미지가 들어가지요)라면 이곳을 150정도로 설정하시는 것이 좋습니다.
이곳의 숫자는 본인이 조절해서 직접 테스트 해보시면 금방 아실 것입니다.
참고로 숫자를 너무 많이 줄이면 5장의 이미지가 너무 빨리 슬라이드가 넘어갑니다.
아래 [GIF를 만드세요] 버튼을 클릭해주세요.
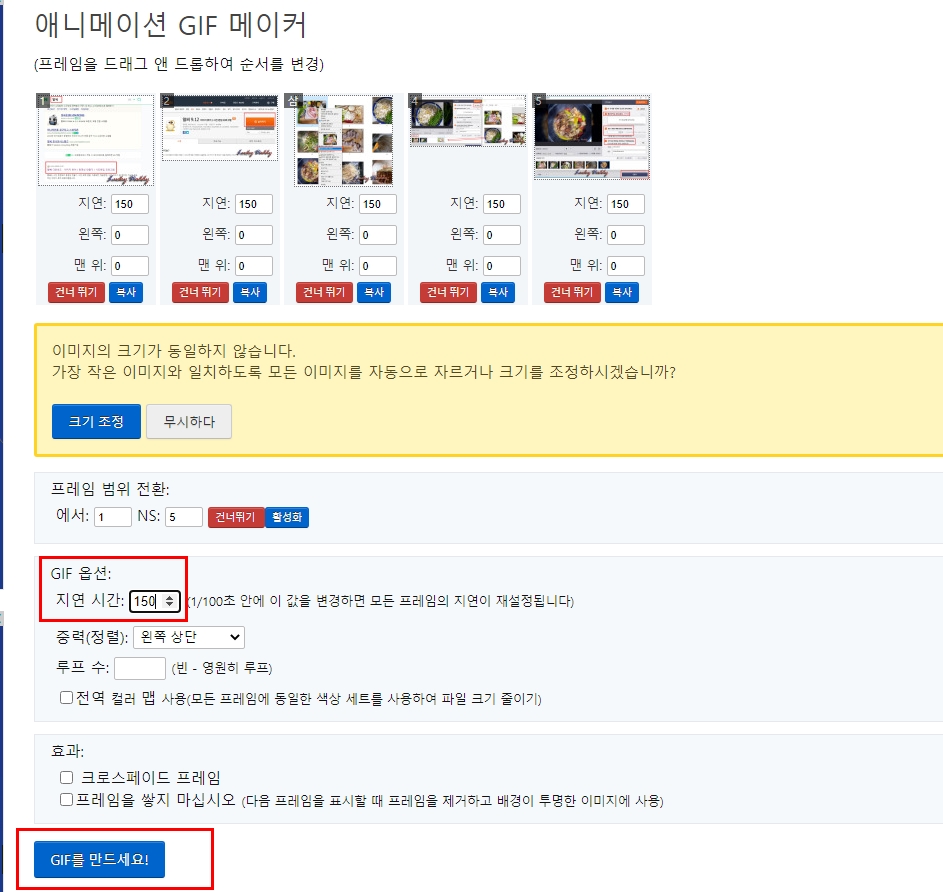
그럼 슬라이드 형태로 이미지가 나타납니다.
아래 플로피디스크 모양의[저장]을 클릭해주세요.
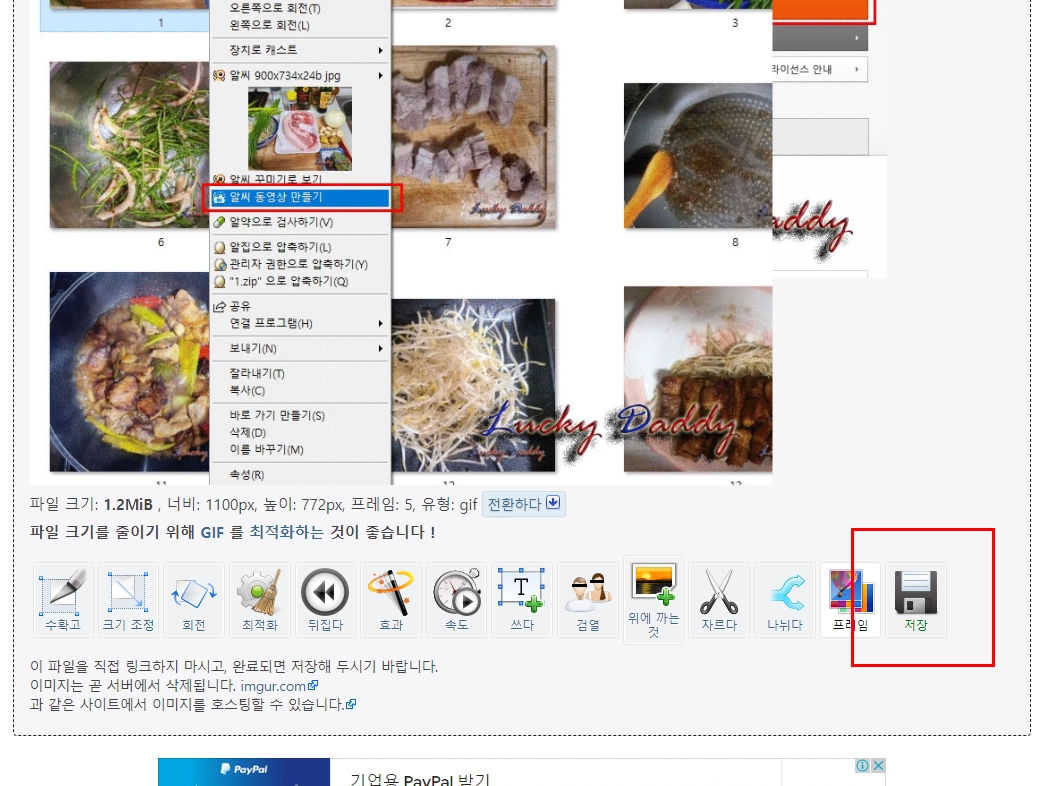
다운로드 폴더에 가보면 금방 만든 움짤파일이 들어있습니다.
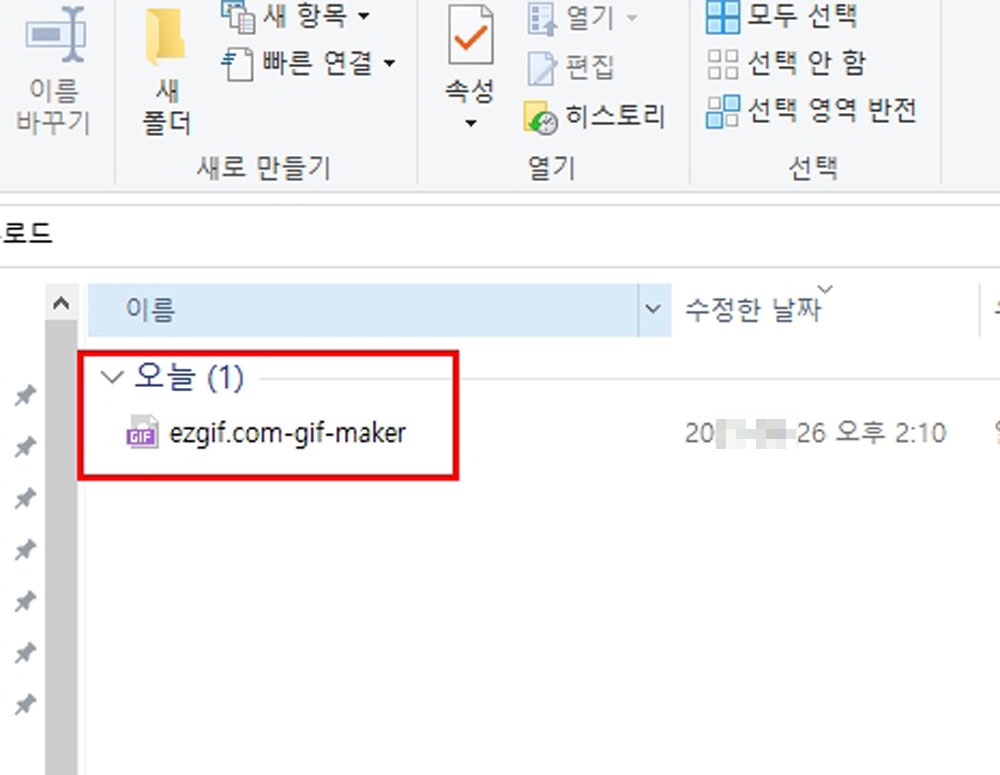
오늘은 이렇게 움짤을 만들 수 있는 여러가지 방법에 대해 알아 보았습니다.

위에서 소개해드린 방법을 모두 사용 할 필요는 없고 자신에게 맞는 것을 선택해서 사용해주세요.
저는 마지막에 올려드린 방법으로 아주 요긴하게 사용하고 있습니다.
이 글이 도움이되셨다면 댓글, 애드 꾹♥
그럼 다음에 또...

'온라인홈쇼핑관련' 카테고리의 다른 글
| EP18 사업자의 유형과 부가세 종합소득세 총정리 (0) | 2021.10.04 |
|---|---|
| EP17 포토스케이프로 이미지 편집 및 gif움짤 만드는 법 이미지 비율유지로 자르는 법 (0) | 2021.10.03 |
| EP15 프로그램 사용없이 초간단 이미지 배경제거 사진 누끼따는 방법 (0) | 2021.10.01 |
| EP14 캔바(Canva)로 로고 및 반품안내 공지사항 만들기 (0) | 2021.09.30 |
| EP13 KC인증 조회하는 법 (0) | 2021.09.29 |




댓글