오늘은 포토스케이프 프로그램을 이용해 이미지를 편집하고 GIF 움짤을 만들어 볼게요.
특히 이미지 편집 기능 중 이미지 크기변경과 이미지 자르는 법은 꼭 알아두시면 스마트스토어 상품등록하실때 유용하게 사용하실 수 있습니다.

저는 보통 포토샵과 포토스케이프를 병행 사용하고 있습니다.
오늘은 포토샵이 어렵다고 하시는 분들이 많으셔서 무료로 다운로드를 받을 수 있는 포토스케이프 프로그램을 사용하여 주로 많이 사용하는 이미지 편집 기능들에 대해 알아보겠습니다.
이미지 편집하는 프로그램이 여러 가지가 있지만 한 가지 정도는 알고 계시면 스마트스토어 뿐만 아니라 실생활에서도 꼭 도움이 많이 될 거에요.

포토스케이프 다운로드 및 설치
먼저 포토스케이프 프로그램을 다운로드 받고 설치하는 과정입니다.
1. 네이버에 포토스케이프라고 검색하고 제일 먼저 나오는 사이트에 접속해주세요.
포토스케이프 (PhotoScape) : 재미있는 사진편집 프로그램
포토스케이프(PhotoScape)는 디카와 폰카 사진을 쉽게 향상,보정,편집하는 "재미있는 사진편집 프로그램" 입니다. 기능리스트 -사진뷰어: 폴더의 사진을 한눈에 보기, 슬라이드쇼 -사진편집: 크
www.photoscape.co.kr
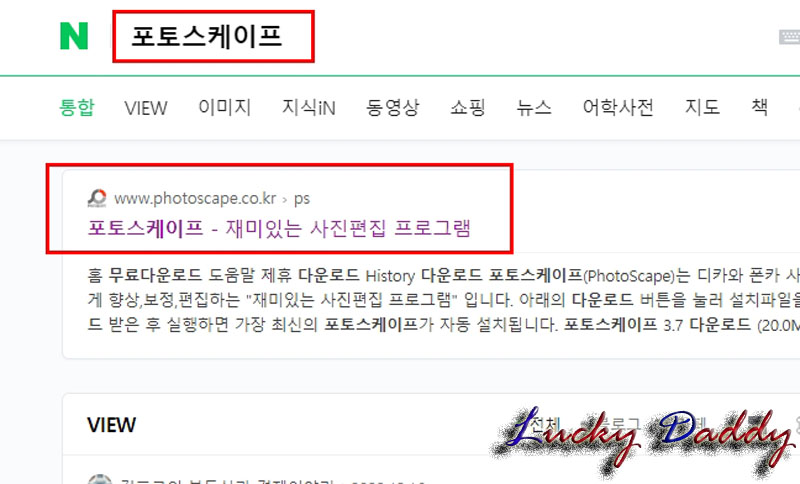
2. 위의 [무료다운로드]탭을 누르시면 아래 두 곳에서 다운로드를 받을 수 있습니다.
아무 곳이나 한 곳을 클릭하여 다운로드를 진행해 주세요.
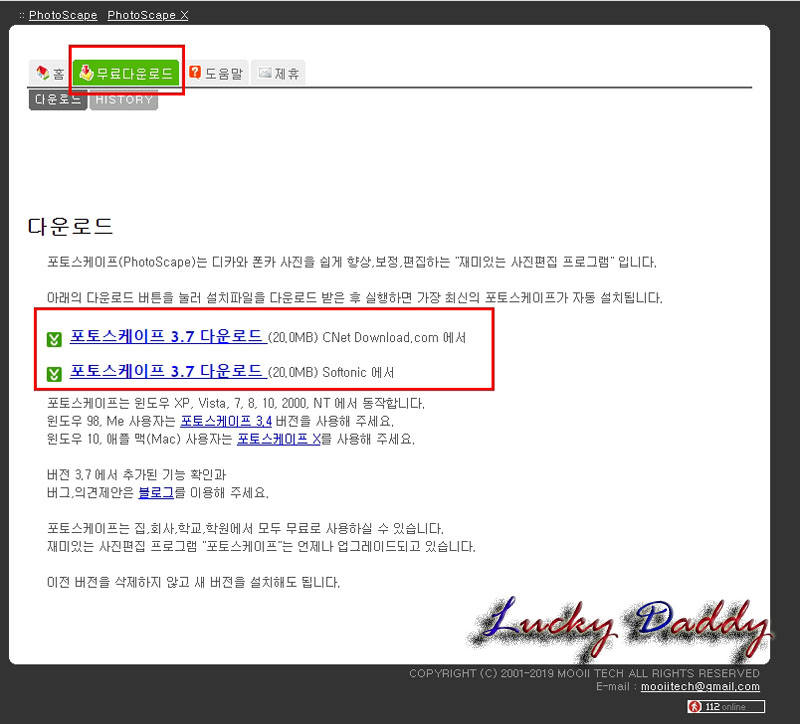
3. [DOWNLOAD NOW]를 클릭합니다.
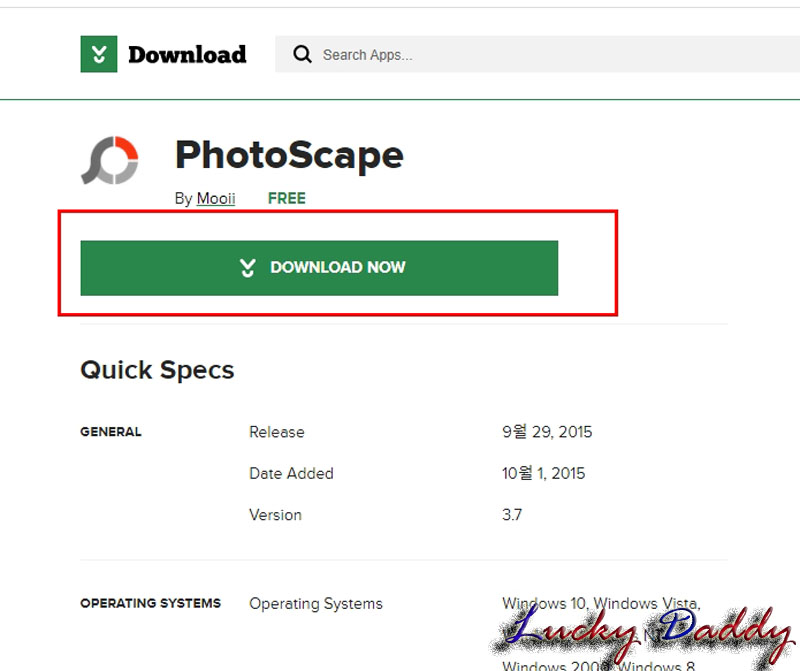
4. 다운로드가 완료 되면 인터넷 좌측 하단에 다운로드가 된 것을 마우스 오른쪽 버튼을 클릭하여 [폴더열기]를 클릭합니다.

5. 포토스케이프가 다운로드 되어있습니다.
더블클릭하여 프로그램을 설치해 주세요.
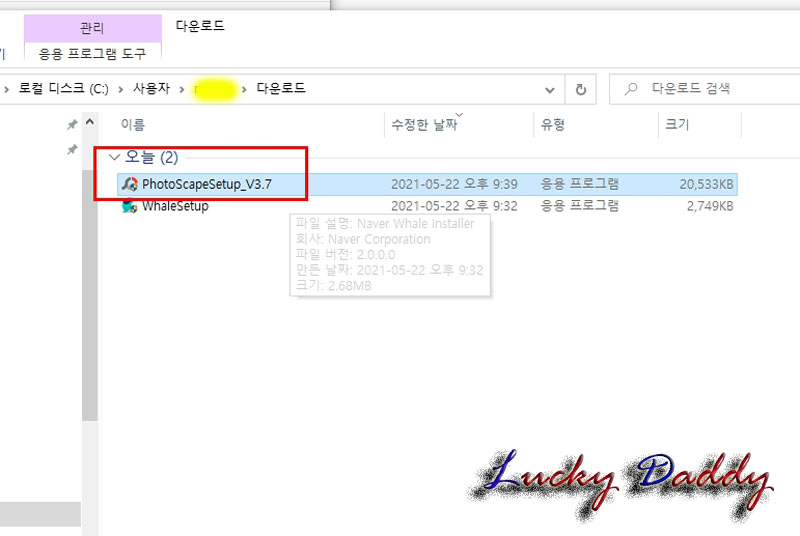
6. 설치가 완료되면 [마침]버튼을 클릭해주세요.
포토스케이프 사용법
포토스케이프를 실행하면 아래와 같은 초기화면이 나타납니다.
1. [사진편집]을 클릭해주세요.

2. 이미지 하나를 불러옵니다.
좌측 경로창에서 편집하고자하는 이미지의 경로를 찾아 클릭해주세요.
저는 바탕화면에 이미지 두 개를 연습용으로 미리 가져다 놓았어요.
바탕화면으로 지정하니 이미지 두 개가 좌측 하단창에 나타납니다.

3. 여러 가지 도구메뉴가 있지만 자주 사용하는 메뉴만 다루어 볼게요.

▶이미지 크기 변경, 이미지 회전하는 법
일단 제가 불러온 이미지 사이즈는 1000 x 1000픽셀입니다.
먼저 이미지 사이즈 조절하는 법과 이미지 회전하는 법입니다.
1. 이미지 회전은 이미지가 뒤집혀있거나 90도로 누운 이미지를 바로 잡을 때 사용합니다.
[기본]메뉴중 [크기조절]을 클릭하시면 자신이 원하는 이미지 사이즈로 변경가능하고 이미지 회전도 가능합니다.
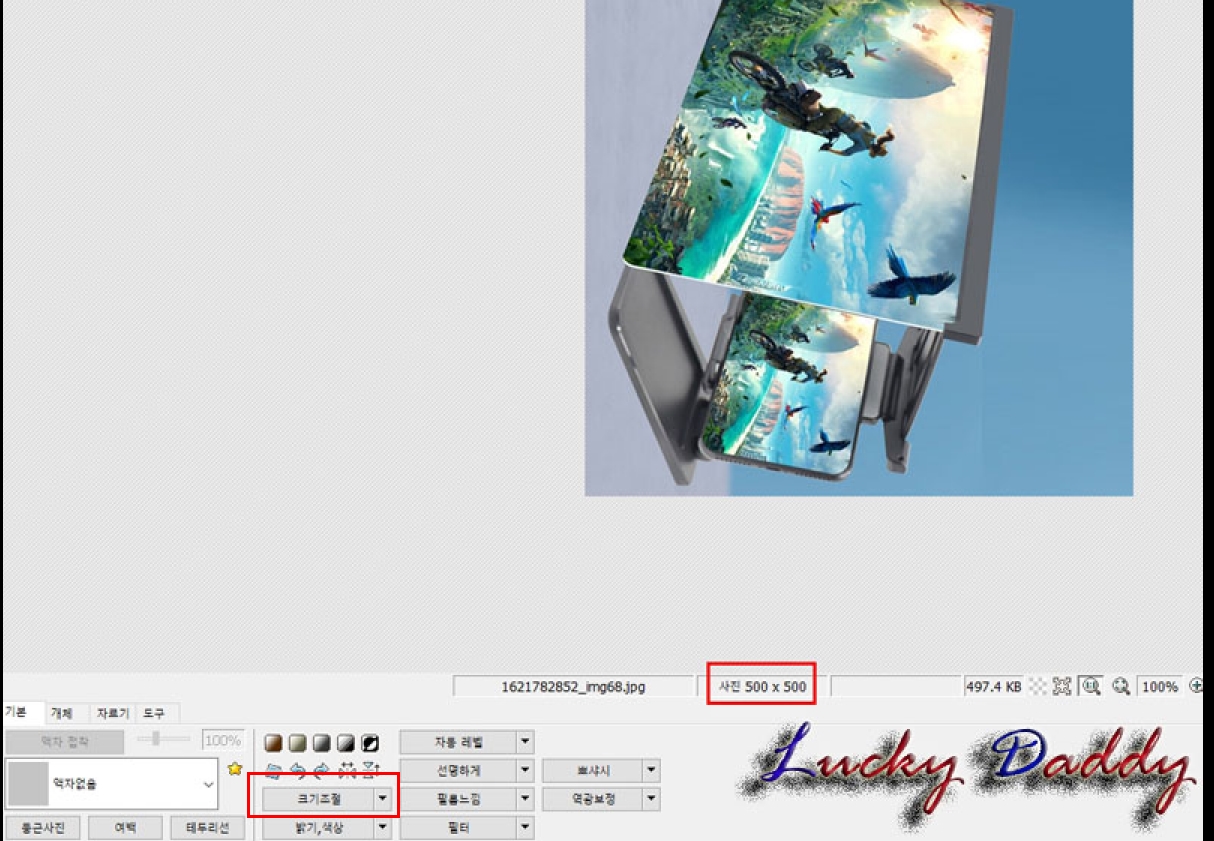
2. 아래사진은 500 x 500으로 이미지 사이즈를 줄였고,
시계방향으로 90도 이미지를 회전시킨 사진입니다.
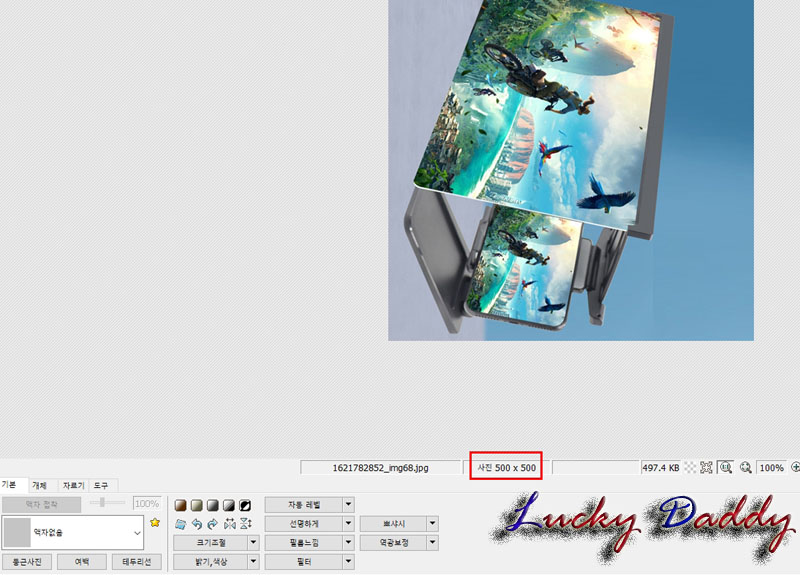
3. 작업도중 금방 실행한 작업이 마음에 들지 않고 바로 전단계로 돌아가려면 우측 하단에 있는 [취소]를 클릭해주면 바로 전단계로 이동됩니다.
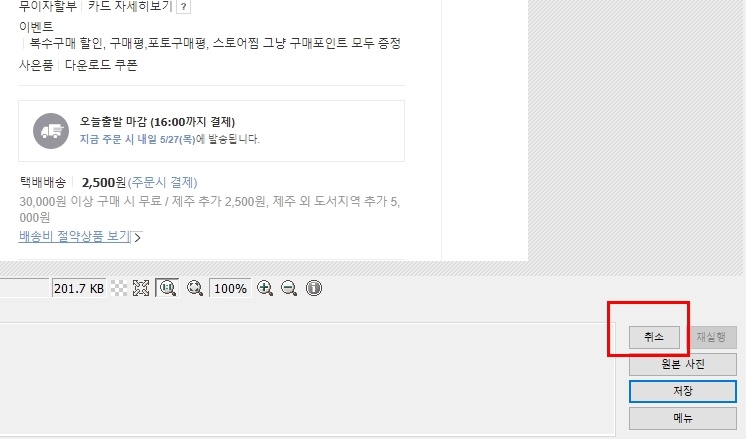
이번에는 불러온 이미지 위에 내가 원하는 텍스트 써 볼게요.
1. [개체]를 클릭 후 대문자 T를 클릭하면 원하는 글자를 입력할 수 있어요.
원하는 서체와 텍스트 색상을 바꾸어 주세요.
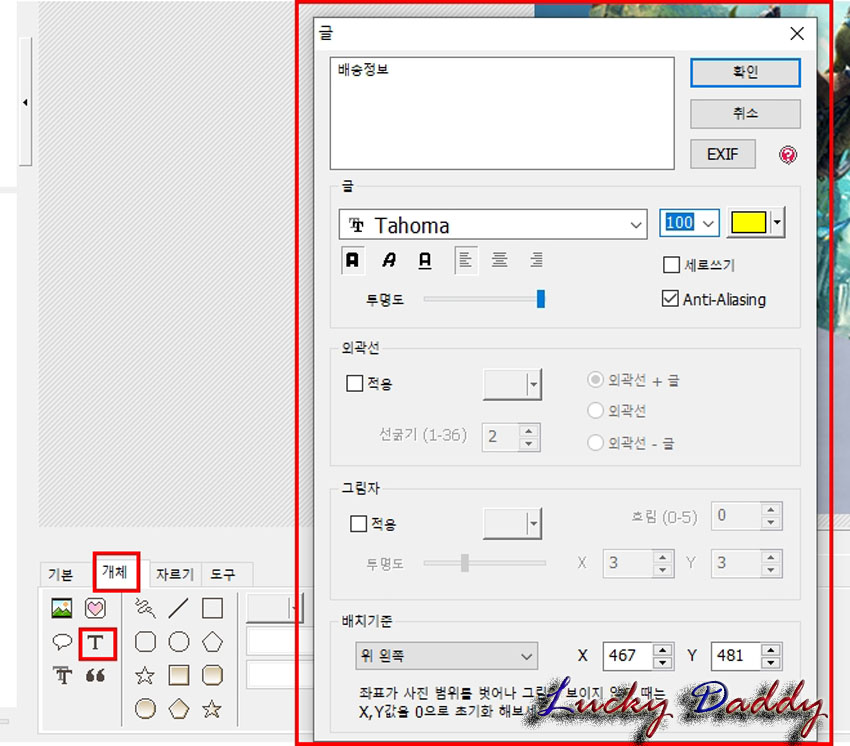
2. 아래처럼 원하는 위치에 텍스트 입력이 가능합니다.

▶이미지 모자이크 처리하기
다음은 초상권 문제가 되는 사람 얼굴이나 기타 자신이 원하는 부위를 모자이크 처리하는 법입니다.
이 기능은 상당히 자주 쓰이는 기능입니다.

1. [도구]에 [모자이크]를 클릭하고 강도를 설정해 줍니다.

2. 모자이크 처리할 부분을 지정해주면 아래와 같이 모자이크 처리가 됩니다.

▶이미지 자르기
다음은 스마트 스토어 상세페이지에서 가장 많이 사용하는 기능인 이미지 자르기입니다.
이비지 분할(자르기)은 보통 도매처에 있는 이미지가 통 이미지(여러 사진인 것처럼 보이지만 긴 형태의 한 장의 이미지로 된 것)가 많습니다.
하지만 스마트 스토어는 통이미지를 좋아하지 않죠.
네이버는 블로그기반이라 이미지하나 올리고 그 밑에 글 쓰고, 또 이미지 올리고 글 쓰고...이렇게 해주어야 하는데,
그럴려면 통 이미지를 여러 개로 잘라주어야합니다.
아래는 온채널에서 가지고온 통 이미지입니다.
보시다시피 여러 개의 사진 같지만 1개의 통이미지입니다.

1. 통이미지 또는 한 개의 이미지라도 이미지를 자르고자하는 파일을 불러와 주세요.
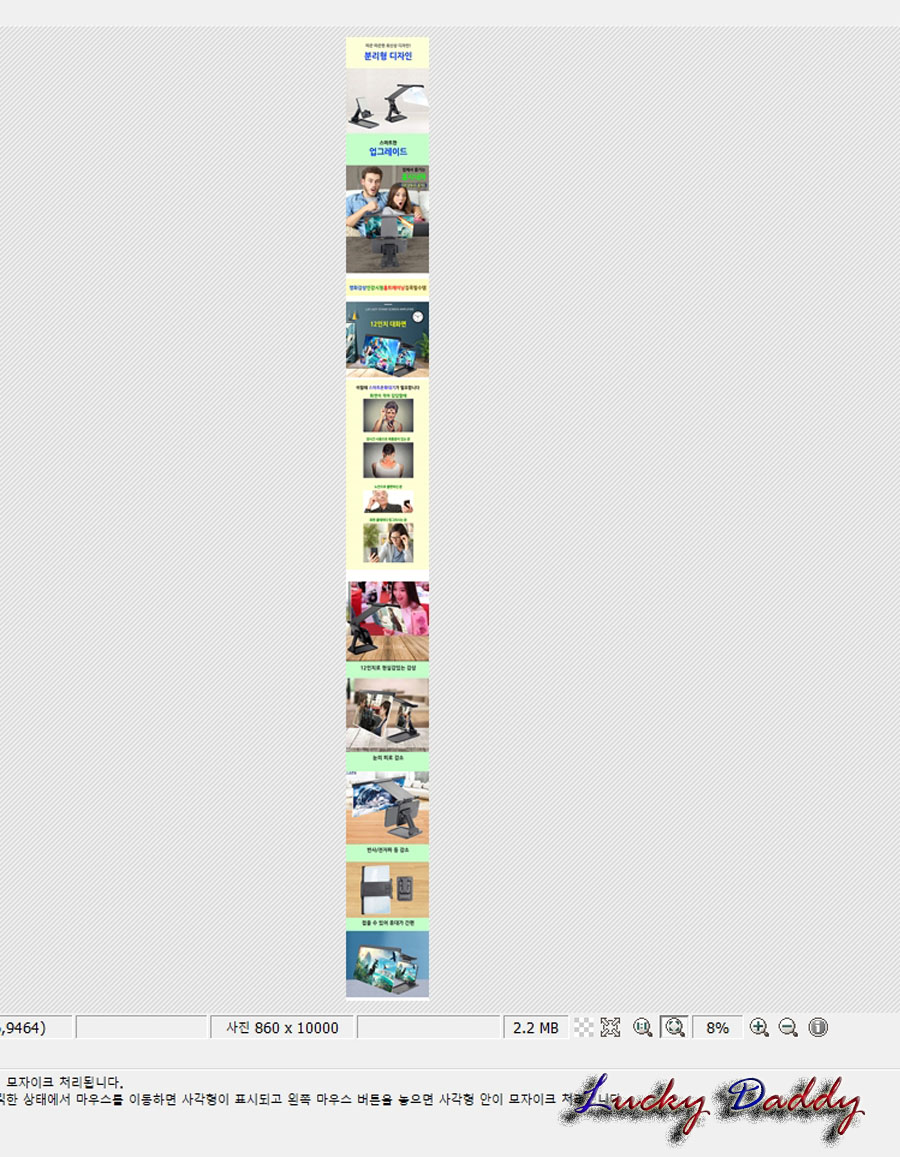
2. 통이미지라 사진 용량도 매우 크고 사진이 너무 작게 나옴으로 아래에 있는 돋보기 +를 클릭해서 이미지를 확대해주세요.
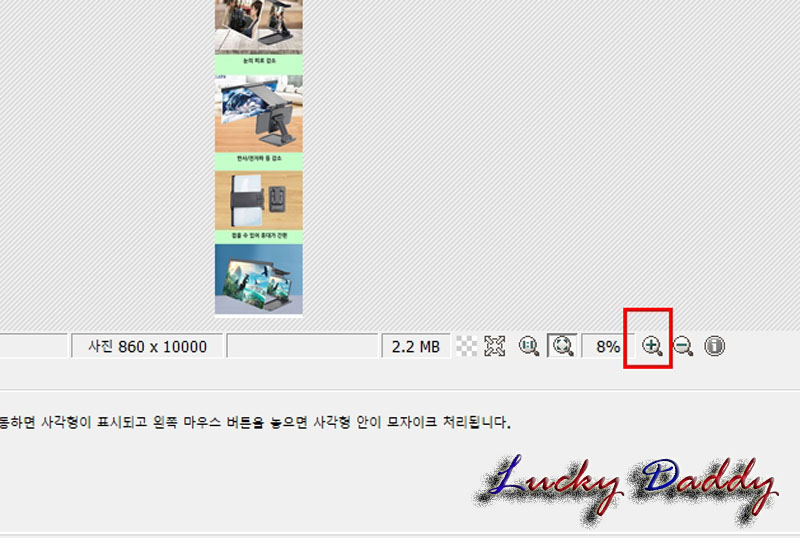
3. 아래 [자르기]탭을 클릭합니다.

4. 자르기 옵션이 나오는데, 주로 많이 사용하는 것이 [자유롭게 자르기]와 [1:1]입니다.
[자유롭게 자르기]는 설명을 따로 안 드려도 자신이 원하는 대로 자를 수 있다는 것을 짐작하셨을 것입니다.
스마트 스토어를 하시는 분이라면 저는 [1:1]자르기를 추천 드립니다.
나중에 따로 설명을 드리겠지만 스마트 스토어에 대표사진과 추가사진은 정사각형의 1:1 이미지가 최적화된 이미지입니다.
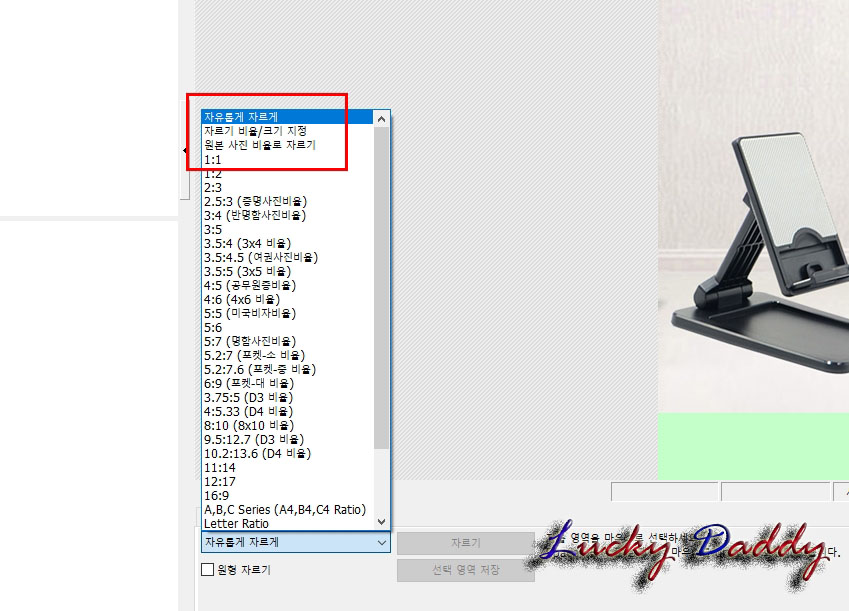
5. 정사각형 모양의 흰색 네모난 틀을 자르고자하는 이미지 안에 맞추어 주세요.
그리고 자른 이미지 사각형 틀 안에 더블클릭 해주세요.
그럼 이미지가 잘립니다.
그리고 우측 하단의 [저장]을 클릭해주세요.
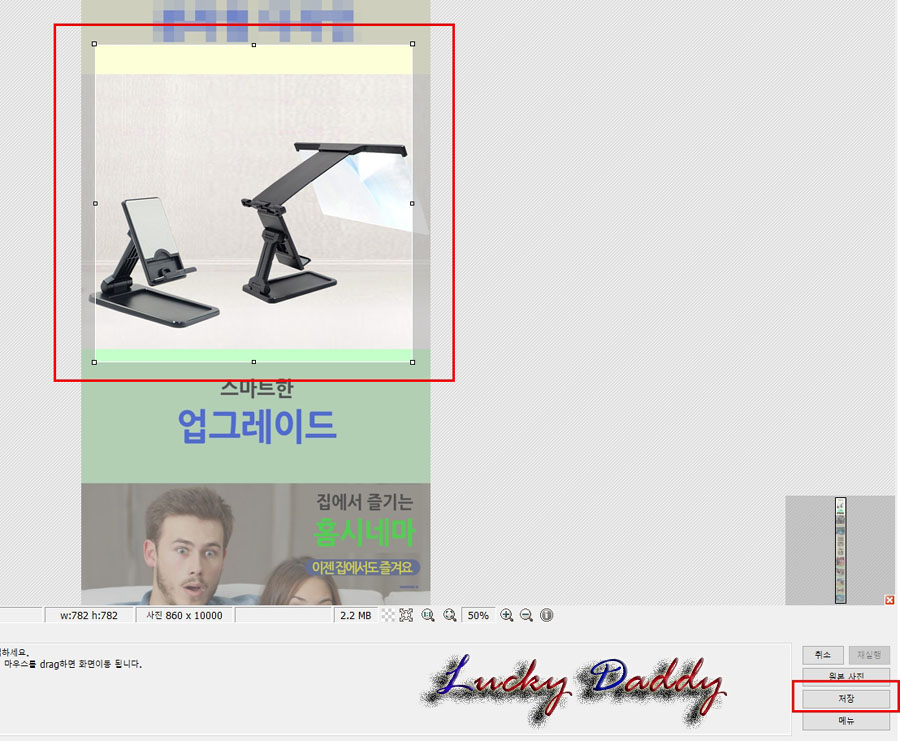
6. 바로 [저장]을 할 수 있고 [지정한 폴더에 저장]도 가능하며 파일이름을 [다른 이름으로 저장]도 가능합니다.
저는 [다른 이름으로 저장]을 클릭해 파일이름을 '1'이라고 저장했어요.
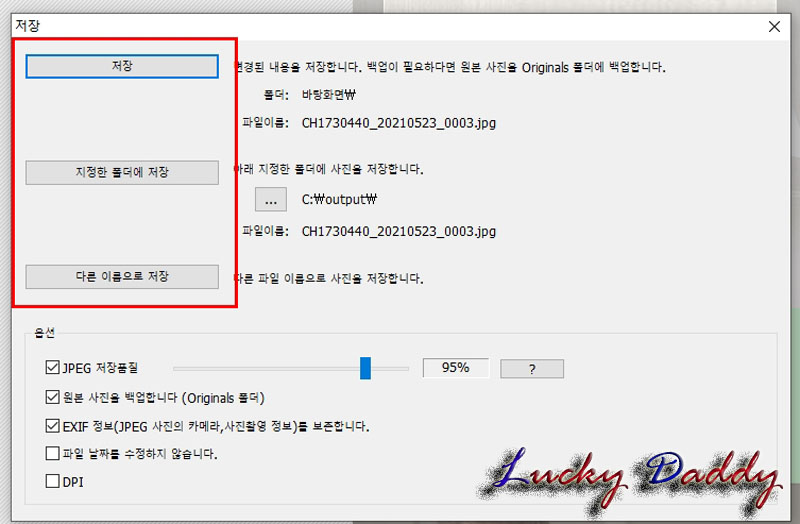
7. 그리고 좌측 아래에 있는 원본 이미지를 클릭하면 다시 원본 통이미지가 나타납니다.
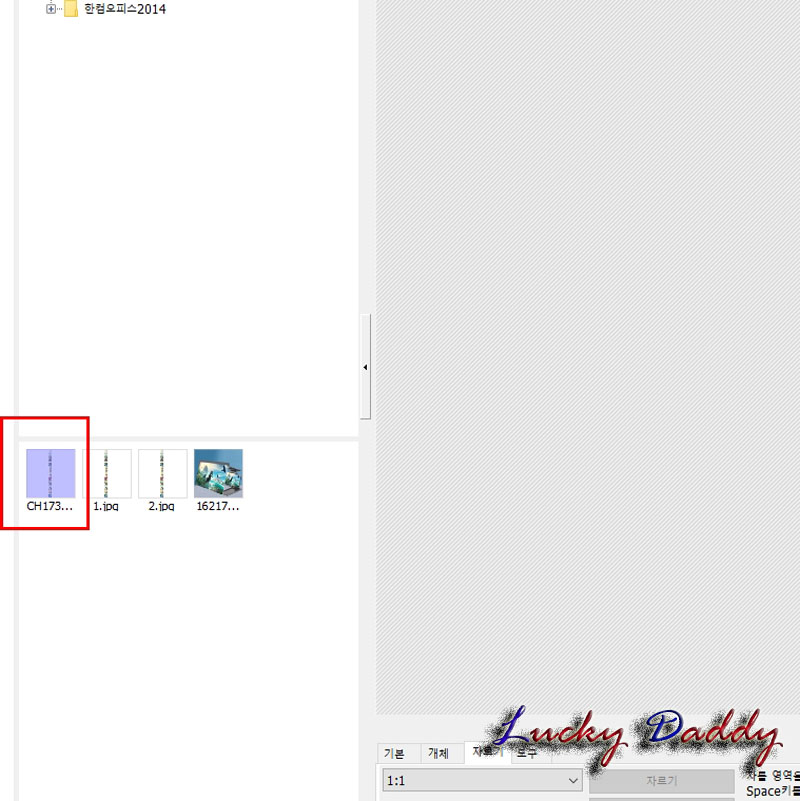
8. 우측에 작은 통이미지에 마우스를 올리면 마우스 포인터가 사람 손 모양으로 바뀝니다.
이미지를 클릭 한 상태로 위로 올리면 다음 아래에 있는 이미지를 화면 위로 올릴 수 있어요.
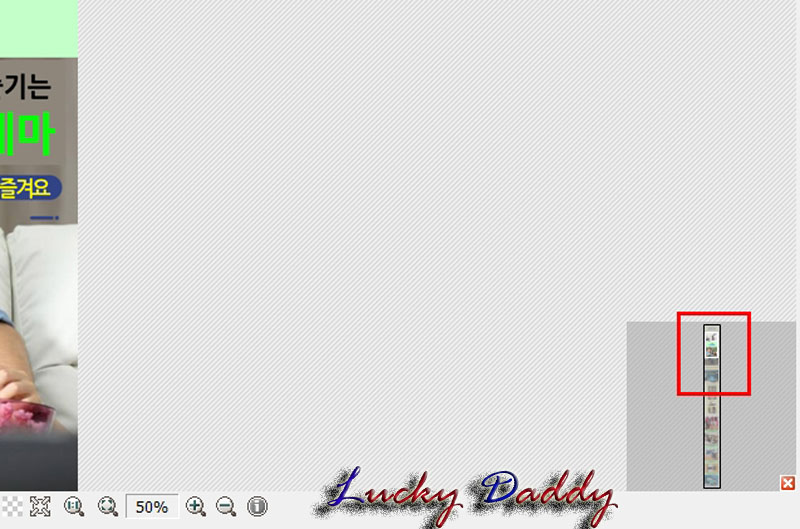
9. 아래 이미지를 하나 또 위와 같은 방법으로 잘랐습니다.
이것을 이번에는 [다른 이름으로 저장]하여 '2'라고 파일명을 정했어요.
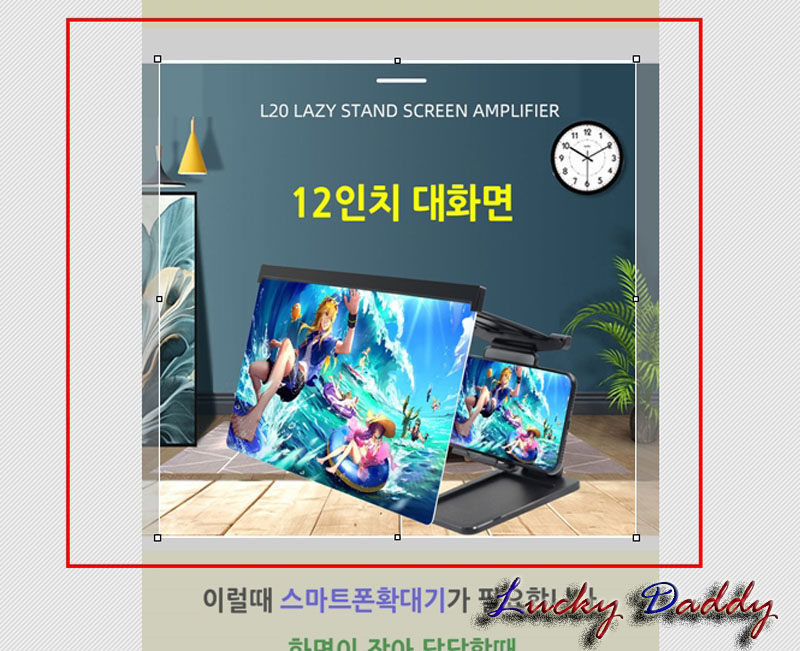
10. 이렇게 통이미지 한 장을 여러 개로 나누어 정비율로 잘라 여러장의 이미지로 나누어 저장이 가능합니다.
지금 자른 이미지 사이즈는 793 x 793의 정비율 이미지입니다.
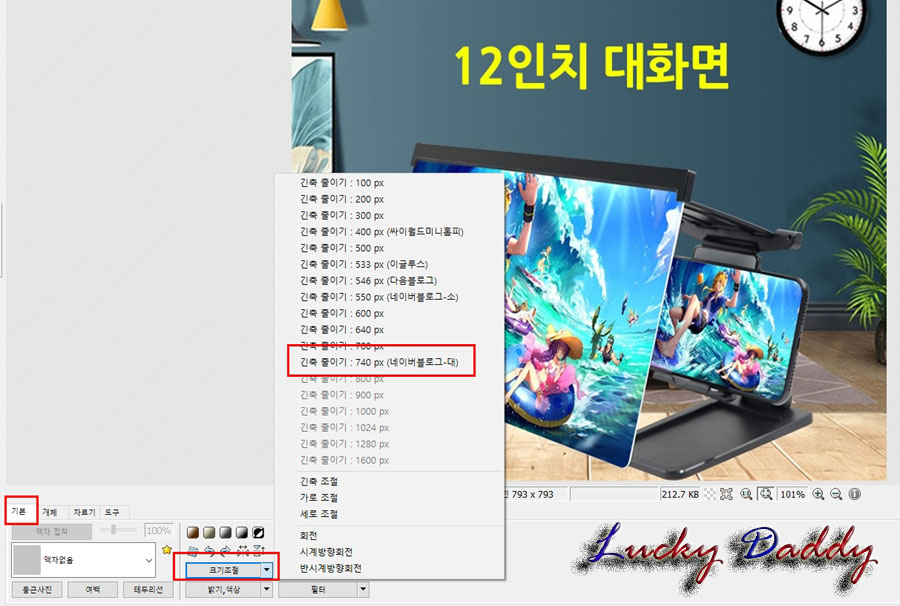
▶기타 유용한 기능
다른 기능으로 이미지에 액자를 씌우는 기능입니다.
사실 홈쇼핑 운영에 있어서 위탁으로 사업을 하시는 분들은 기존 공급사에서 만든 이미지를 수정하시면 안 되는 경우가 대부분이기 때문에 이미지를 다른 형태로 수정하시면 안되는 경우가 많아 아래 기능은 그렇게 많이 사용되지는 않지만,
사입하시는 분들과 기타 개인적인 사진을 편집하시는 분들에게는 유용한 기능입니다.

1. [기본] - [액자 접착]을 클릭하시면
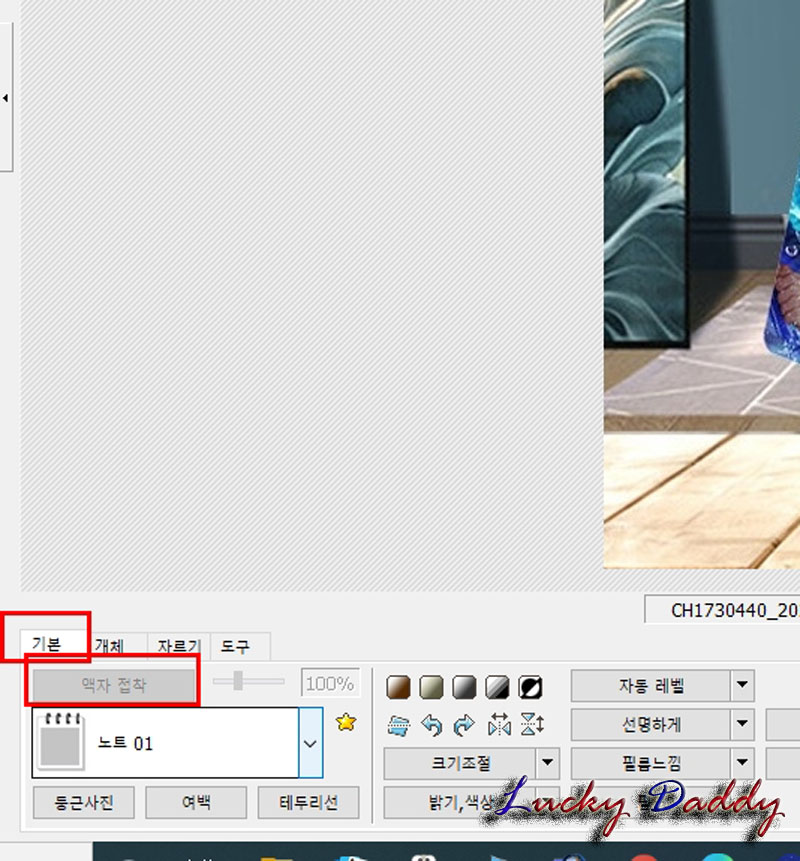
2. 여러 가지 종류의 액자를 끼울 수 있습니다.
아래사진은 '노트1' 이라는 액자를 씌운 모습입니다.
이미지 위에 스프링 철이 예쁘게 들어가있네요.

3. 이미지에 새겨진 글자도 지울 수 있습니다.
[도구]탭에서 '스포이드' 그림을 클릭합니다.
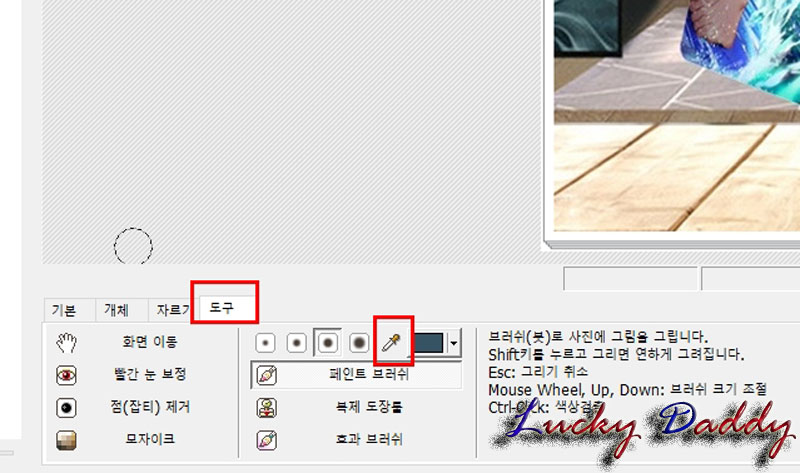
4. 내가 지우고자하는 글자가 있는 배경색을 마우스로 클릭합니다.
그러면 배경색깔이 자동으로 지정됩니다.
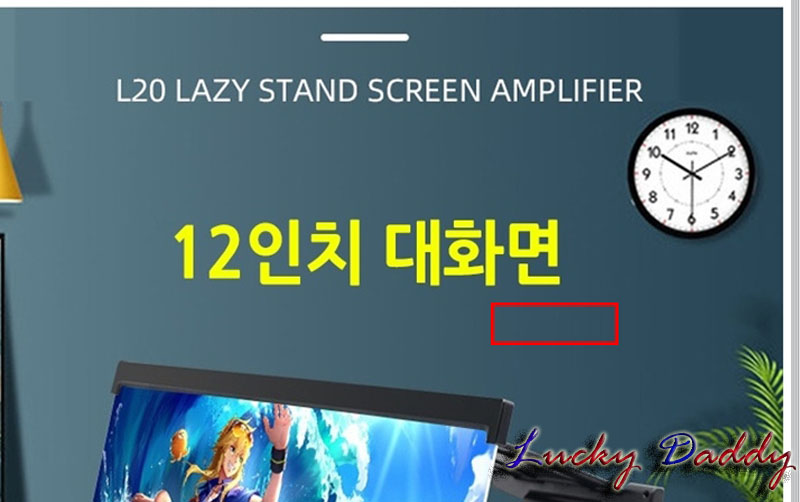
5. [페인트 브러쉬]툴을 선택합니다.
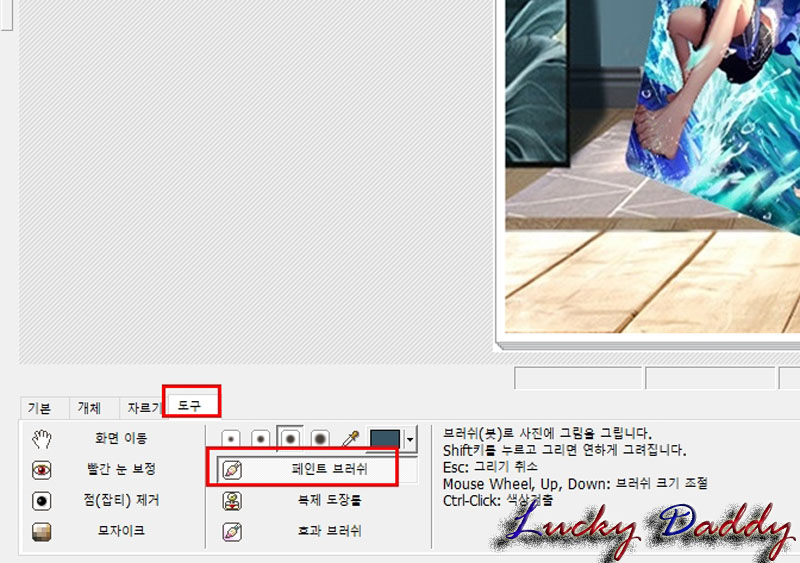
6. 마우스로 텍스트를 문질러주면 배경색으로 칠해지며 글자를 덮어버립니다.
이렇게 글자를 지우고 아까 설명 드린 텍스트 툴로 새로운 글자를 써 넣을 수도 있어요.

▶알씨로 이미지 크기 변경하기
포토스케이프는 아니지만 번외로 이미지 뷰어 프로그램인 알씨로 이미지 사이즈 변경하는 법입니다.
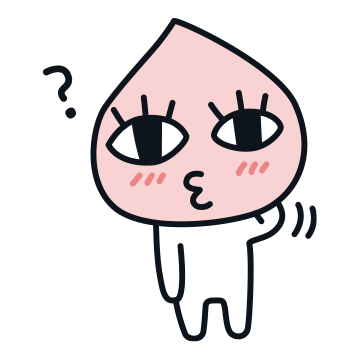
1. 크기를 변경하고자하는 이미지에 마우스 오른쪽 버튼을 클릭하면 나오는 팝업메뉴에서 중간쯤에 [알씨]-[이미지 크기 변경하기]를 클릭해주세요.
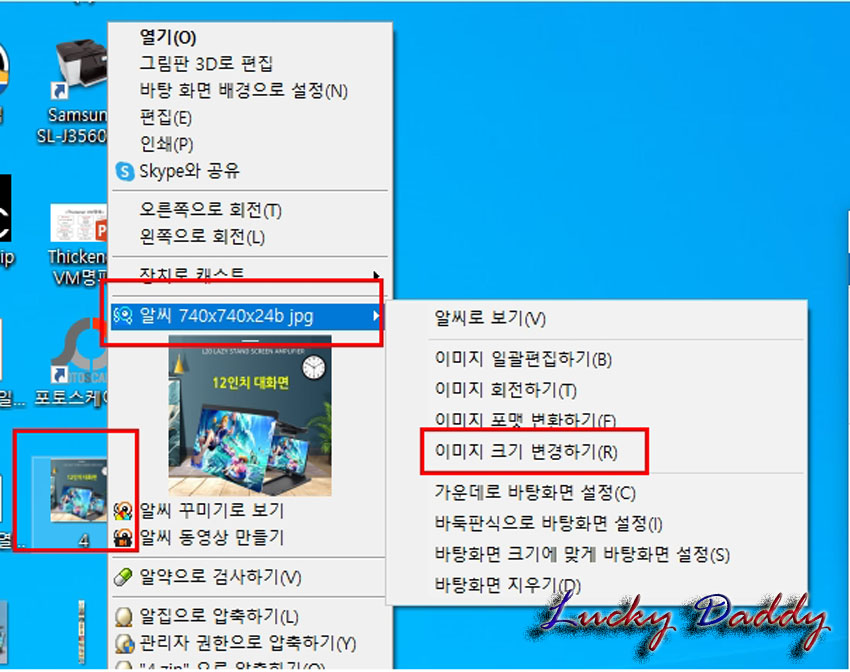
2. [크기에 비례]에 체크를 해주시고 사이즈를 1000으로 입력하시면(변경하고자하는 사이즈를 입력) 뒤에도 자동으로 1000으로 바뀝니다.
아래 [확인]을 클릭하시면 1000 x 1000 사이즈로 이미지 크기가 변경됩니다.
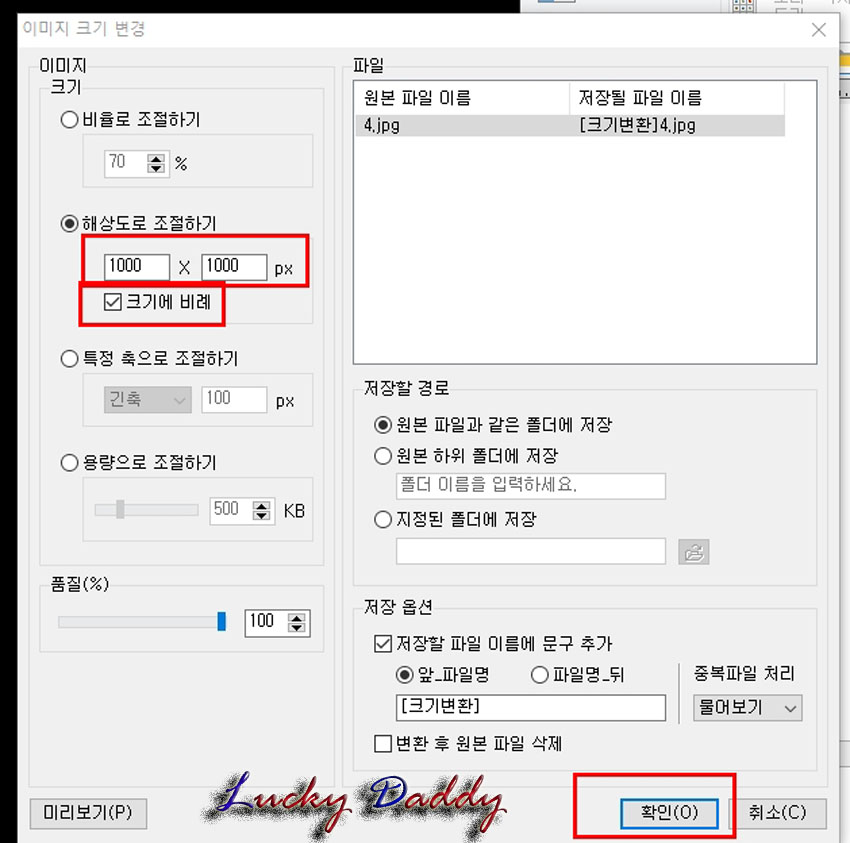
▶포토스케이프로 GIF움짤 이미지 만들기
이것은 앞 전에 포토스케이프X 로움짤만드는 법을 소개해드렸는데,
그것과 똑같습니다.
1. 포토스케이프 상단의 [GIF애니메이션]을 클릭해 줍니다.
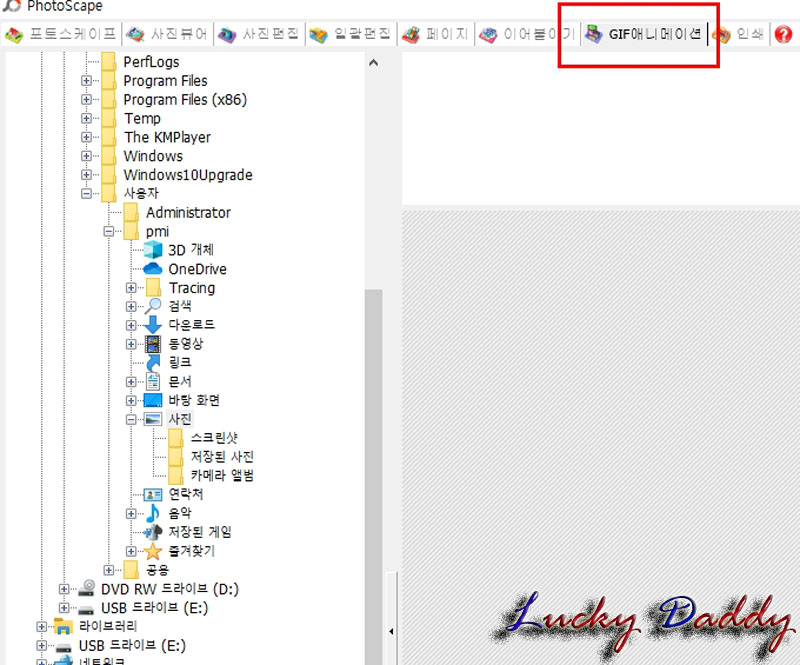
2. 움짤을 만들 이미지를 선택한 후 우측의 작업창으로 드래그앤 드롭으로 끌어 넣어주세요.
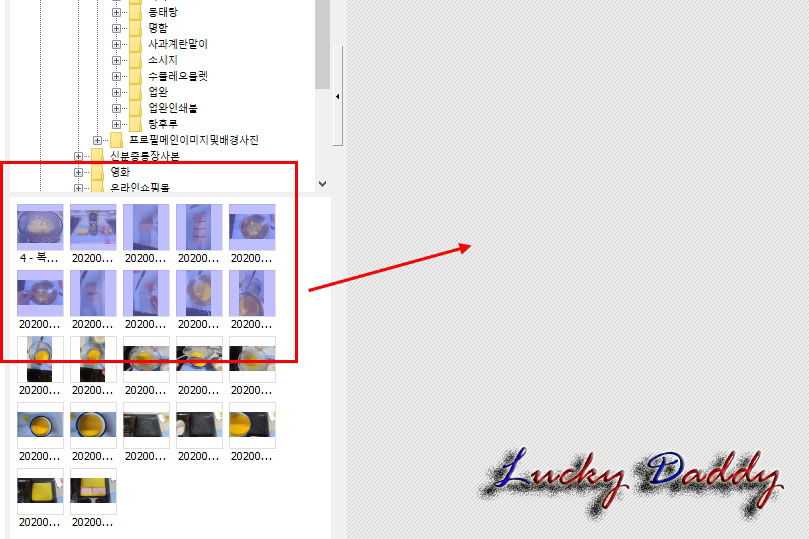
3. 여러 장의 이미지를 표시할 총 시간을 지정해주시고 전환효과를 주셔도되고 모두 설정 한뒤 [저장]을 클릭해주세요.
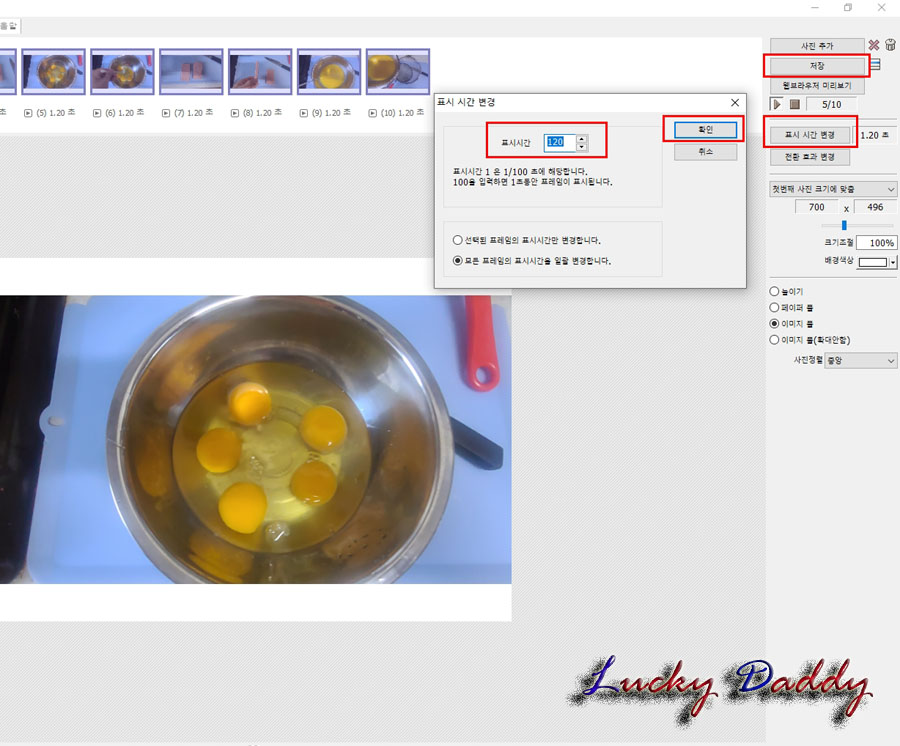
4. 제가 가지고 있는 사진 이미지가 커서 변환하는데 시간이 걸릴 수 있다고 나오네요.
하지만 오래걸리지 않고 금방 완료되었어요.
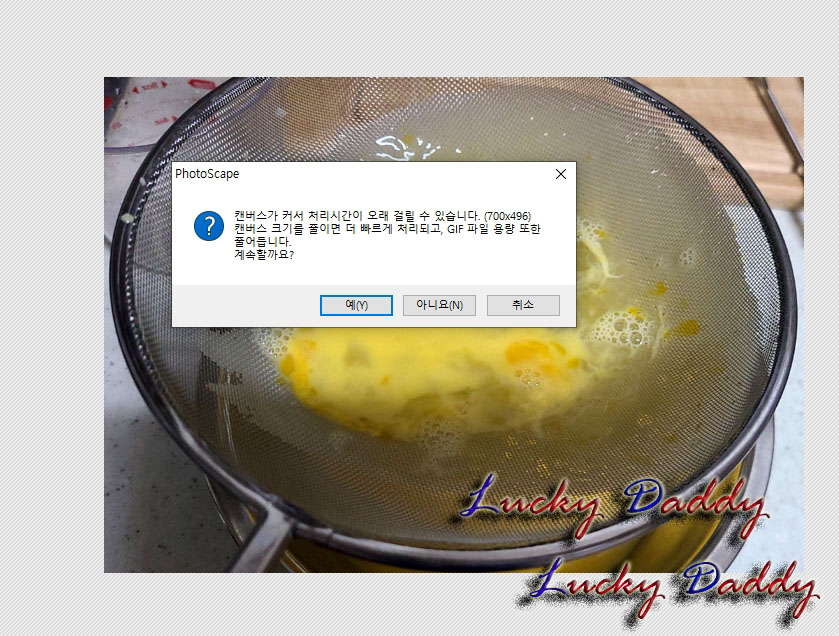
5. 사진 10장을 가지고 만든 gif가 완성 되었습니다.
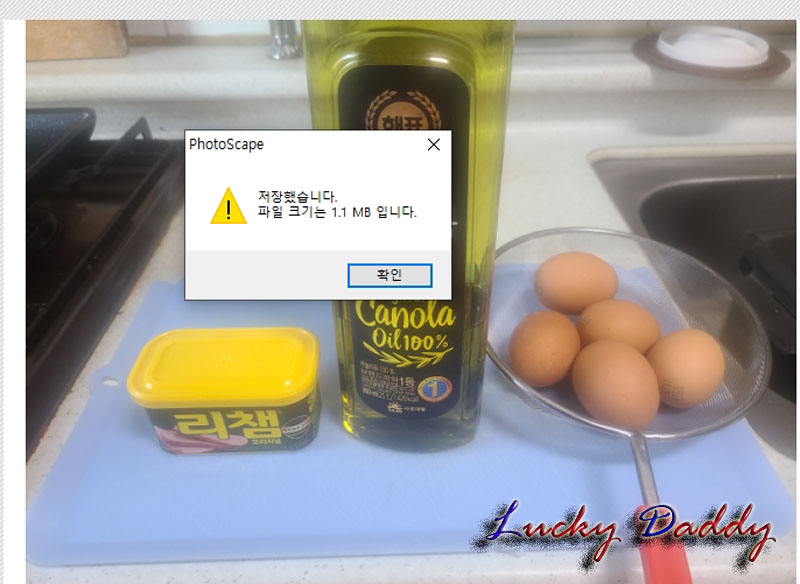
위의 모든 기능은 모두 포토샵에 있는 기능들입니다.
포토스케이프는 쉬운 포토샵이라고 보면 될 것 같아요.
오늘은 포토스케이프로 이미지 편집하는 법을 알아보았습니다.
이 글이 도움이되셨다면 댓글, 애드 꾹♥
그럼 다음에 또...

'온라인홈쇼핑관련' 카테고리의 다른 글
| EP19 스마트스토어 및 각 마켓별 수수료 총정리 카테고리별 수수료 파일 다운로드 (0) | 2021.10.05 |
|---|---|
| EP18 사업자의 유형과 부가세 종합소득세 총정리 (0) | 2021.10.04 |
| EP16 움직이는 동영상 움짤 만드는 법 총정리 (0) | 2021.10.02 |
| EP15 프로그램 사용없이 초간단 이미지 배경제거 사진 누끼따는 방법 (0) | 2021.10.01 |
| EP14 캔바(Canva)로 로고 및 반품안내 공지사항 만들기 (0) | 2021.09.30 |




댓글