오늘은 지난시간에 이어 [이미지 등록]부터 시작할게요.
먼저 이미지 등록 전에 알아야 할 부분에 대해 이야기하겠습니다.

이미지 사용은 각 도매사이트마다 무료로 사용가능한 곳이 있고 허가를 맡고 사용 등이 있는데,
대부분 사업자로 등록한 회원은 무료로 사용가능한 곳이 많습니다.
그러나 지적재산권 위반이 될 수도 있으니 가급적이면 해당 도매사이트 고객센터 문의게시판에 이미지 사용가능 여부를 물어보고 사용하시는 것을 권장 드립니다.
일부지만 게중의 도매사이트는 이미지사용권이라는 유료 결제를 해야 사용가능 한 곳도 있으니 도매사이트에 곡 문의를 해보세요.

사실 이미지 등록의 가장 좋은 방법은 내가 팔고자하는 상품을 다른 마켓에서 하나 미리 내가 직접 구입해서 내가 사진을 정비율로 촬영해서 등록하는 방법이 제일 좋습니다.
이것은 다른 사람과 차별성을 둘 수 있을뿐더러 이미지 저작권문제도 해결할 수 있습니다.
핸드폰으로 촬영시 [1:1비율]로 촬영하는 모드를 사용하시면 됩니다.
핸드폰에 [1:1비율]이라고 나와있어요.

내가 팔고자 하는 상품을 미리 구매해서 팔게 되면 이미지 문제뿐만 아니라 CS에 도움이 됩니다.
예를 들어 구매자가 상품의 사용법이라던가 문의를 해오면,
우리 입장에서 이 상품을 사용해보지 않았기 때문에 공급사에 문의를 해 보고 다시 답변을 해주어야하나,
내가 직접 사용해본 제품이라면 구매자에게 바로 직접 답변을 달아 줄 수 있습니다.
그러나 그 많은 상품을 모두 직접 사용해보지 못할 것입니다.
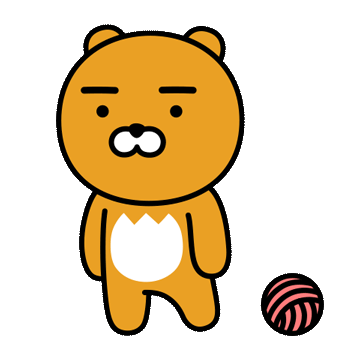
그럼 스마트 스토어의 [대표이미지]와 [추가 이미지] 등록에 대해 알아볼게요.
[대표이미지]는 네이버 쇼핑에서 어떤 상품을 검색하면 대표로 나오는 썸네일 이미지입니다.

그리고 [추가 이미지]는 대표이미지 아래 아주 작게 나오는 이미지입니다.
[대표이미지]는 1장만 등록이 가능하고, [추가 이미지]는 9장 까지 등록이 가능합니다.
아래사진의 제품은 [추가이미지]는 대표이미지 1개로 등록을 하였네요.
아래제품은 브랜드로 아주 잘 팔리는 제품이라 이미지를 많이 사용안해도 되는 것 처럼 보입니다.
하지만 우리는 여러 장 등록하는 것이 구매자의 호기심을 더 유발 할 수 있겠죠.

그런데 네이버 쇼핑에서 어떤 상품명을 검색했을 때 대표이미지를 위에서 아래로 한 번 쭉 보다보면 썸네일이 같은 사진이 여러 개 있는 것을 볼 수 있습니다.
이것은 도매사이트에서 제공하는 이미지를 그대로 대표이미지로 사용한 것입니다.
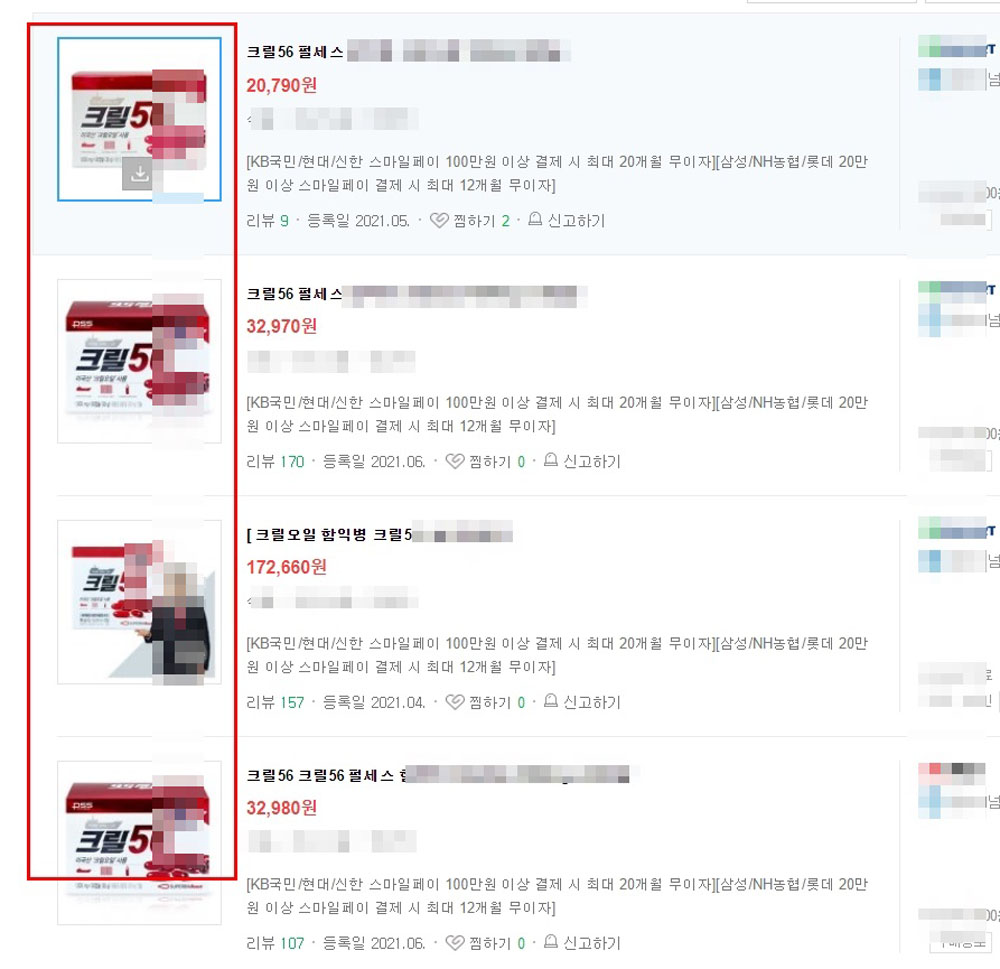
중요한 팁은 대표이미지는 다른 사람과 차별성을 두셔야합니다.
즉, 도매사이트에서 이미지를 퍼왔더라도 대표이미지는 다른 사진으로 올리시면 대부분 가격경쟁에 묶여버립니다.
이것은 내가 최저가가 아리라면 나의 상품은 안드로메다에 가있어 누구도 찾을 수없게 되지요.
또 하나 중요한 팁은 대표이미지는 내가 등록할 제품 사진만 단순하게 올리는 것 보다는 그 제품을 사용하고 있는 장면의 사진이 더 노출되는데 유리합니다.
예를 들어 덤벨이라면 덤벨만 있는 사진보다는 덤벨을 들고 있는 이미지, 훌라후프를 실제 돌리고 있는 이미지, 베개를 실제로 베고 있는 이미지 등이 노출에 더 효율적입니다.

네이버에서 발표한 이미지에 대한 내용은 아래와 같습니다.
네이버 스마트 스토어에 상품 등록 시 이미지 권장 사이즈 및 확장자는 어떻게 되나요?
상품 등록 시 대표 이미지 및 추가이미지 권장사이즈는 1000x1000 이며 jpg, jpeg, gif, png, bmp 형식의 정지 이미지만 등록이 가능합니다.
(용량은 20MB를 초과할 수 없습니다.)
주의사항은 아래와 같은 경우 쇼핑 검색 연동이 되지 않을 수 있습니다.
· 300×300미만
· 3000×3000(용량4MB) 초과
· 비율 가로 1: 세로2 초과
※ 참고사항은
· 쇼핑윈도 상품의 경우 최적화를 위한 사이즈는 750x1000 입니다.
· 이미지 변경 후 네이버 쇼핑 서비스 반영까지 약 1~2일 정도 소요됩니다.
· 스마트에디터 ONE에서 bmp 이미지를 업로드하면 png 파일로 강제 변환됩니다.
· 상품 등록 시 이미지 영역 내 '동영상'을 등록하면, 상품 대표이미지 영역 맨 마지막에 노출됩니다.
위에서 나온 대로 대표이미지와 추가이미지의 사이즈는 1000 x 1000픽셀의 정비율 이미지로 용량은 너무 크지 않게 만드는 것이 제일 좋습니다.
단, 상세페이지에 들어가는 이미지는 가로가 860 사이즈 정도가 권장사이즈입니다.
그리고 상세페이지에 들어가는 이미지는 반드시 정비율일 필요는 없습니다.
대표이미지, 추가이미지 등록
지금까지는 이미지에 대해 설명을 드렸고 이제부터 전 시간에 이어 대표이미지와 추가이미지를 직접 등록 해볼게요.
이미지 다운로드
먼저 도매사이트에서 내가 등록할 상품의 상세페이지에 들어갑니다.
대표이미지를 마우스 왼쪽버튼으로 클릭 후 드래그 앤 드롭으로 바탕화면에 끌어 놓습니다.
이러면 바탕화면에 이미지가 저장됩니다.
(또는 마우스 오른쪽버튼으로 저장합니다)
바탕화면에 이미지를 저장하셔도 되지만 자신만의 폴더를 만들어 저장하셔도 됩니다.

추가 이미지도 같은 방법으로 저장합니다.
제가 가지고 올 상품의 추가 이미지는 4장이 등록되어져 있습니다.

저는 상세페이지에서 사진을 좀 더 뽑아서 사용하려고 상세페이지에서 이미지를 좀 더 캡쳐 했어요.

대표이미지 변경
대표이미지를 다른 사람과 똑같은 이미지가 될 것을 고려하여 다른 것으로 바꾸어 주겠습니다.
참고로 아래 사진과 같이 대표이미지는 이미지 안에 글자가 이미지형태로 많이 들어간 이미지는 사용을 자제해주세요.
이런이미지는 상세페이지에 사용을 하시면 됩니다.
네이버에 SEO에 그렇게 나와 있습니다.
아래사진과 같이 대표이미지에 텍스트가 조금 나온것은 상관없지만 과도하게 많이 들어건 것은 타 마켓에도 등록이 안되는 곳도 있습니다.

바탕화면에 다운받은 이미지가 있습니다.

저는 다른 셀러와 차별화를 하기 위해 대표이미지로 사용할 사진 1장을[리무브BG]라는 사이트에서 배경제거(누끼따기)를 했습니다.

이미지에서 배경 제거 – remove.bg
한 번의 클릭으로 5 초 안에 이미지 배경을 자동으로 제거합니다. 수동으로 픽셀을 선택하는 데 시간을 소비하지 마십시오. 지금 사진을 업로드하고 마법을 확인하세요.
www.remove.bg
누끼따는법은 아래포스팅을 참고해주세요.
https://luckydaddy.tistory.com/1060
EP15 프로그램 사용없이 초간단 이미지 배경제거 사진 누끼따는 방법
우리는 쇼핑몰 상세페이지를 만든다거나, 로고를 만들 때, 또는 기타 여러가지 사유로 사진의 배경을 삭제하고 싶을 경우가 상당히 많이 생깁니다. 이런 작업을 일명 이미지 "누끼딴다"고 말합
luckydaddy.tistory.com
이미지뷰어 프로그램인 [알씨]로 이미지 사이즈를 1000 X 1000으로 변경했어요.
포토샵이나 포토스케이프가 있다면 이 프로그램을 이용하셔도 됩니다.

파일명이 알 수 없는 숫자로 되어져있는데,
각각 파일이름을 해당 상품명으로 이름을 바꾸어 주었습니다.
저는 상품명이 ‘패브릭포스터’라 파일명을 ‘패브릭포스터1’, ‘패브릭포스터2’....로 각각 바꾸어 주었어요.
팁) 마켓 중 이미지 파일명이 한글로 되어있으면 등록이 안되는 곳도 있슴. 영문 또는 숫자가 좋아요.

이미지 업로드
스마트 스토어 [상품등록]-[상품이미지]-[대표이미지]의 [+ 버튼]을 누르시고 대표로 설정할 이미지를 업로드 시켜주세요.
추가이미지도 나머지 사진을 업로드 해주세요.

미리보기로 보니 대표이미지의 배경색이 흰색배경으로 바뀌었습니다.
추가이미지도 잘 들어가있습니다.
위에서 언급했듯이 상품을 직접 사용하고 있는 이미지가 좋은데 이 제품은 벽에 거는 제품이라 이것밖에 없네요.
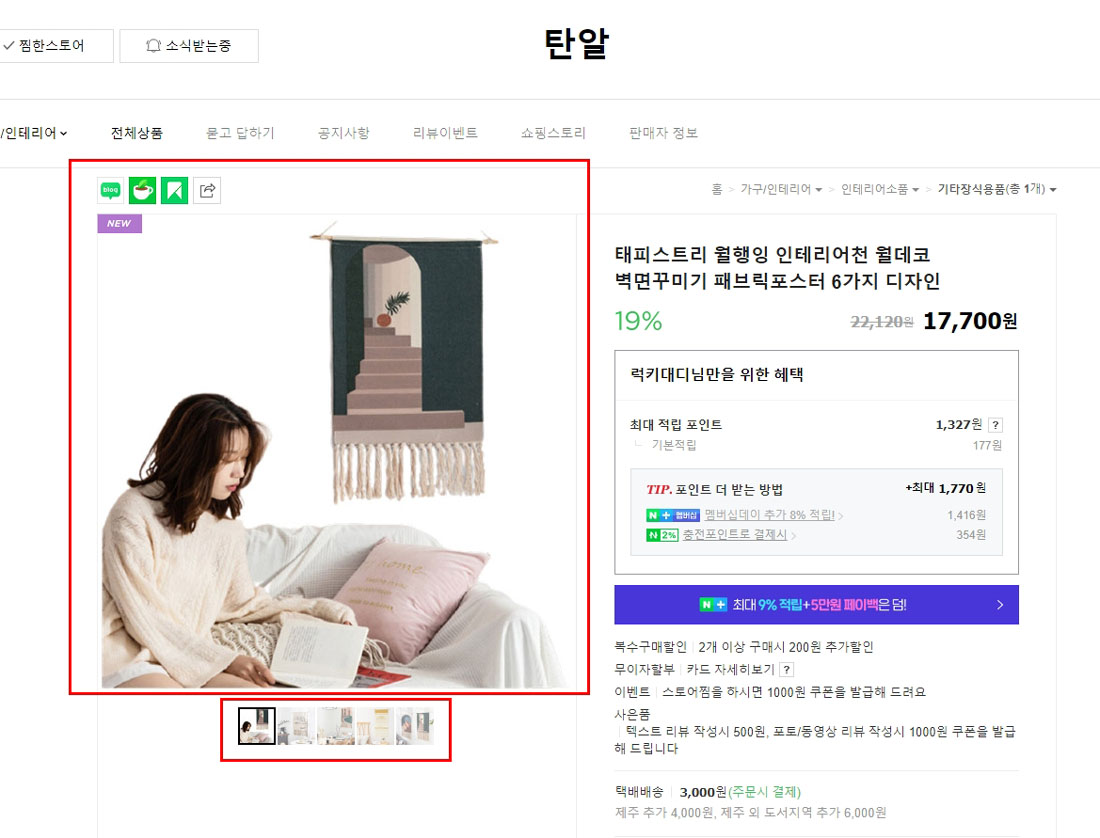
동영상
그다음은 [동영상]입니다.
먼저 [동영상]과 [gif움짤]의 차이점을 먼저 알아볼게요.
동영상은 구매자가 플레이 버튼을 클릭해야 동영상이 재생되는 형태이고,
보통 1분 이상의 약간 긴 영상을 담을 때 주로 사용합니다.
예를 들어 어떤 제품의 설치법 이라든지 사용법 등 이런 것은 동영상으로 설명하면 좋겠지요.
아래는 동영상이 어떻게 나타나는지 보여주는 사진입니다.

gif움짤은 플레이 버튼이 따로 없이 약 5초 정도의 짧은 영상이 무한 반복으로 나타나는 영상입니다.
주로 어떤 제품의 특징을 잡을 때 많이 사용합니다.
요즘 동영상이 중요하다고 하던데, 사실 gif움짤이 효과가 더 좋습니다.
구매자 입장에서 볼 때 자기가 필요하지 않는 이상 굳이 동영상의 플레이버튼을 누르는 것을 귀찮아합니다.
그래서 자동으로 움직이는 gif움짤을 더 선호합니다.
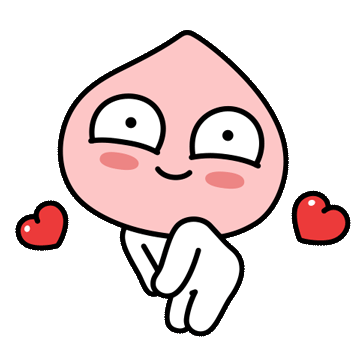
네이버에서 제시한 동영상에 관한 부분입니다.
동영상 등록기준은 무엇인가요?
네이버 동영상은 AVI, WMV, MPG, MPEG, MOV, MKV, ASF, SKM, K3G, FLV, MP4, 3GP, WEBM 파일 형식을 지원하고 있습니다.
최대 등록 가능한 파일 크기 및 시간은 1024MB / 15분까지이나, 이미지 영역 동영상의 경우 최대 1분 내외로 등록하시기를 권장 드립니다.
움짤이나 간단한 동영상 만드는 법은 아래 포스팅을 참고해주세요.
https://luckydaddy.tistory.com/1061
EP16 움직이는 동영상 움짤 만드는 법 총정리
'움짤'은 모두 아시겠지만 움직이는 짤막한 동영상을 의미하는 말로 인터넷상에서 움직이는 사진이나 그림, 동영상 따위를 이르는 말입니다. 움짤은 정말 여러 용도로 사용이 되고 있는데, 요리
luckydaddy.tistory.com
제가 상품을 가지고온 도매사이트 상세페이지에 보니 동영상이 없는 제품입니다.
저는이미지 뷰어프로그램인 [알씨]를 이용해 아까 받아놓은 이미지로. MP4확장자의 동영상을 만들어 주었어요.
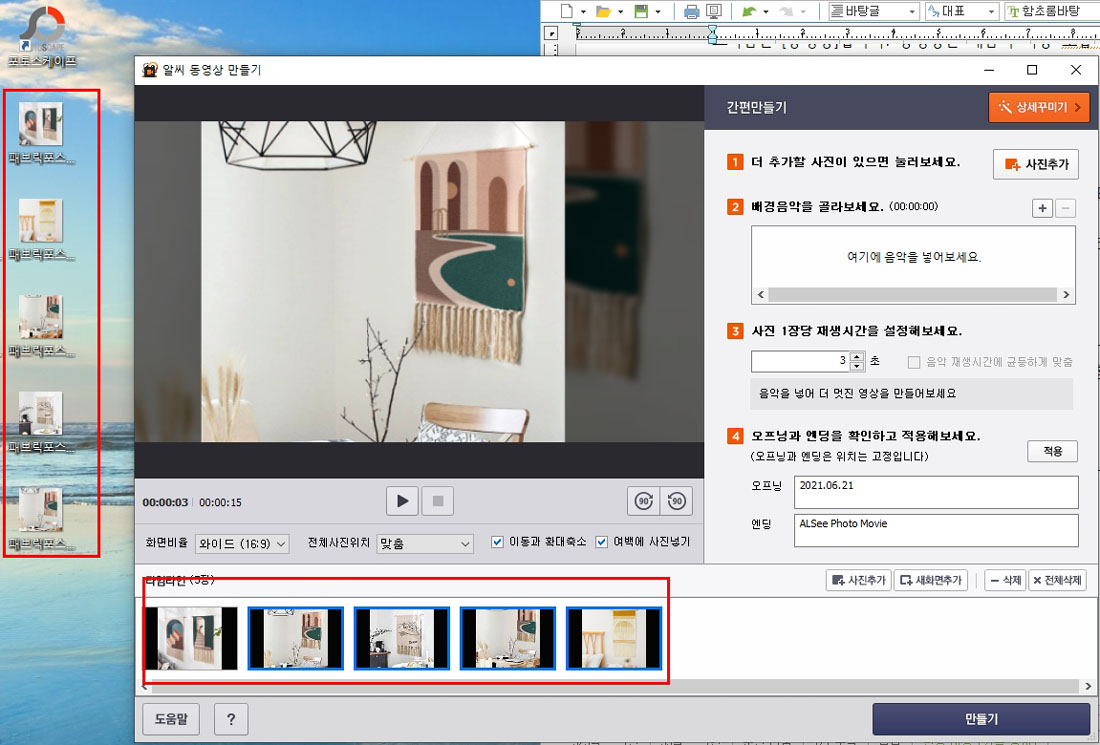
동영상을 업로드해주고 아래 동영상 타이틀도 적어주세요.
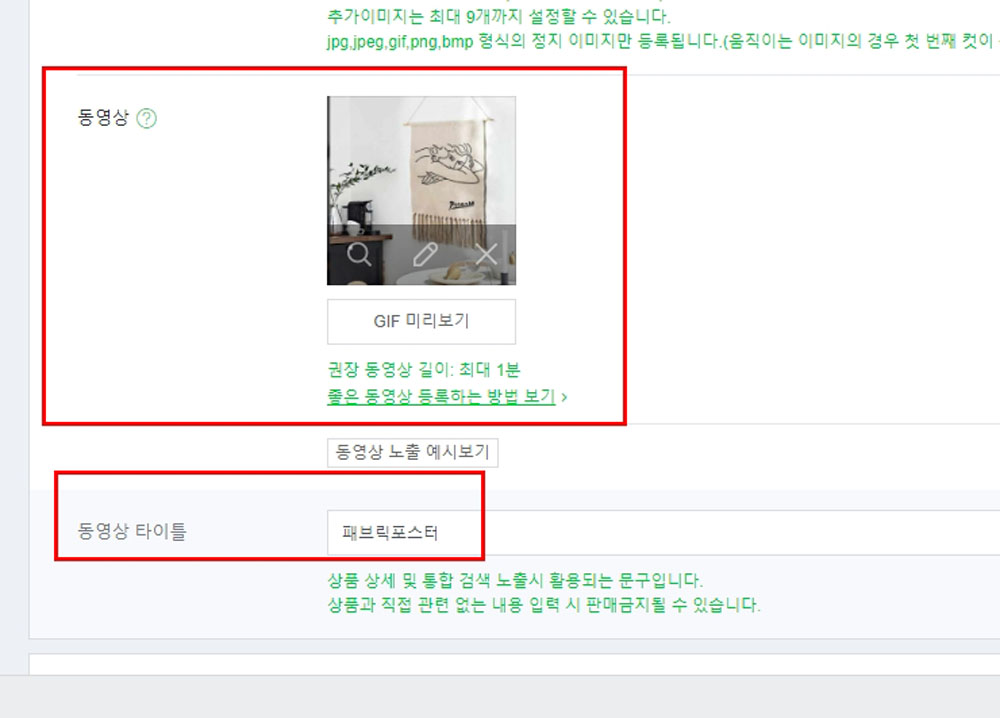
사실 저는 포스팅 설명을 하기 위해 동영상을 업로드 했을뿐 실제로는 동영상을 올리지 않고,
나중에 상세페이지 만들 때 gif움잘을 만들어 삽입해 주었습니다.
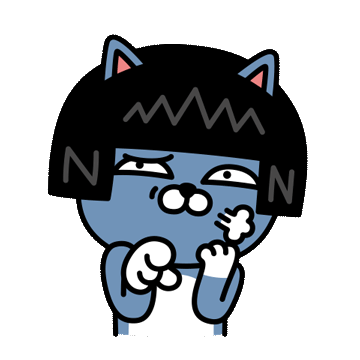
[임시저장]을 누르고 [상품설명]의 스마트 에디터 원으로 상세페이지 작성하는 부분은 다음시간에 이어나갈게요.
이 글이 도움이되셨다면 댓글, 애드 꾹♥
그럼 다음에 또...

'판매플랫폼' 카테고리의 다른 글
| EP48 스마트스토어 상품등록하기5 상품주요정보 상품정보 제공고시 작성하기 (0) | 2021.11.04 |
|---|---|
| EP47 스마트스토어 상품등록하기4 상세페이지 작성하기 (0) | 2021.11.03 |
| EP45 스마트스토어 상품등록하기2 상품명 작성하기 및 옵션 설정하기 (0) | 2021.11.01 |
| EP44 스마트스토어 상품등록하기1 상품소싱 및 키워드분석 카테고리 매칭하기 (0) | 2021.10.31 |
| EP43 스마트스토어 공지사항 만들기 (0) | 2021.10.30 |




댓글