전 시간에 이어 계속 진행합니다.
우리는 전 시간에 ‘패브릭 포스터’라는 상품을 등록하기로 하였고 이 상품의 카테고리는 [가구/인테리어/인테리어소품/기타장식용품]임을 알았습니다.
그리고 키워드 매칭으로 뽑아놓은 연관 키워드는 아래와 같았습니다.
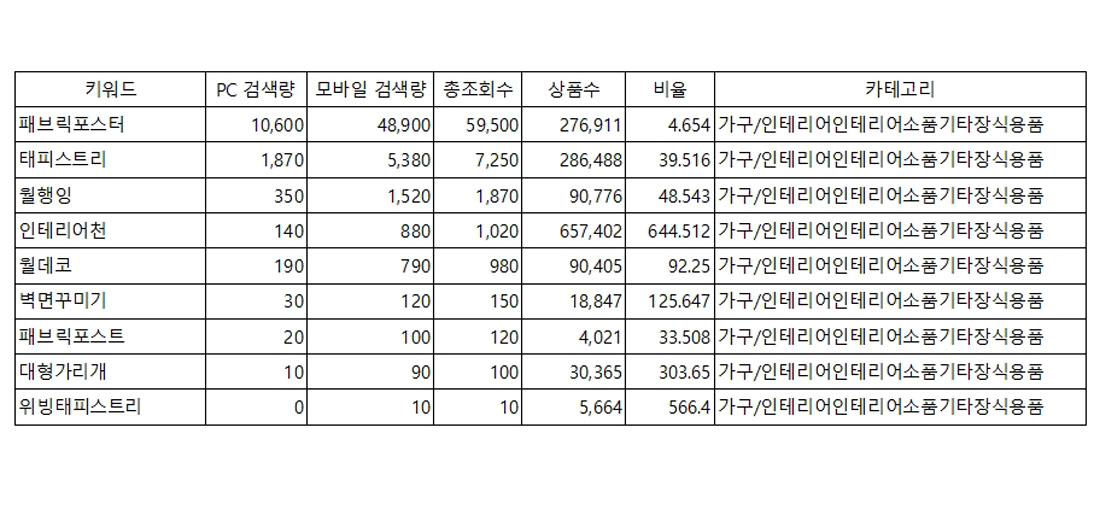
그럼 계속 이어나가 볼게요.
상품 중요정보 메모장에 복사하기
자신이 상품을 가져올 도매사이트에 접속해주세요.
저는 온채널을 예로 들어 설명할게요.
도매사이트에 로그인을 한 후 ‘패브릭포스터’상품을 클릭하고 [판매신청하기]를 클릭해주세요.
참고로 타 도매사이트에는 [판매신청하기]라는 버튼이 없고 그냥 품절이 아니라면 전부 가지고 올 수있지만,
온채널의 장점은 [판매신청하기]를 통해 신청 인원이 모두 차버리면 더이상 다른 셀러는 판매신청을 할 수 없습니다.
이것은 [나의정보]에 가보면 품절 관리가 타 도매사이트보다 쉽습니다.
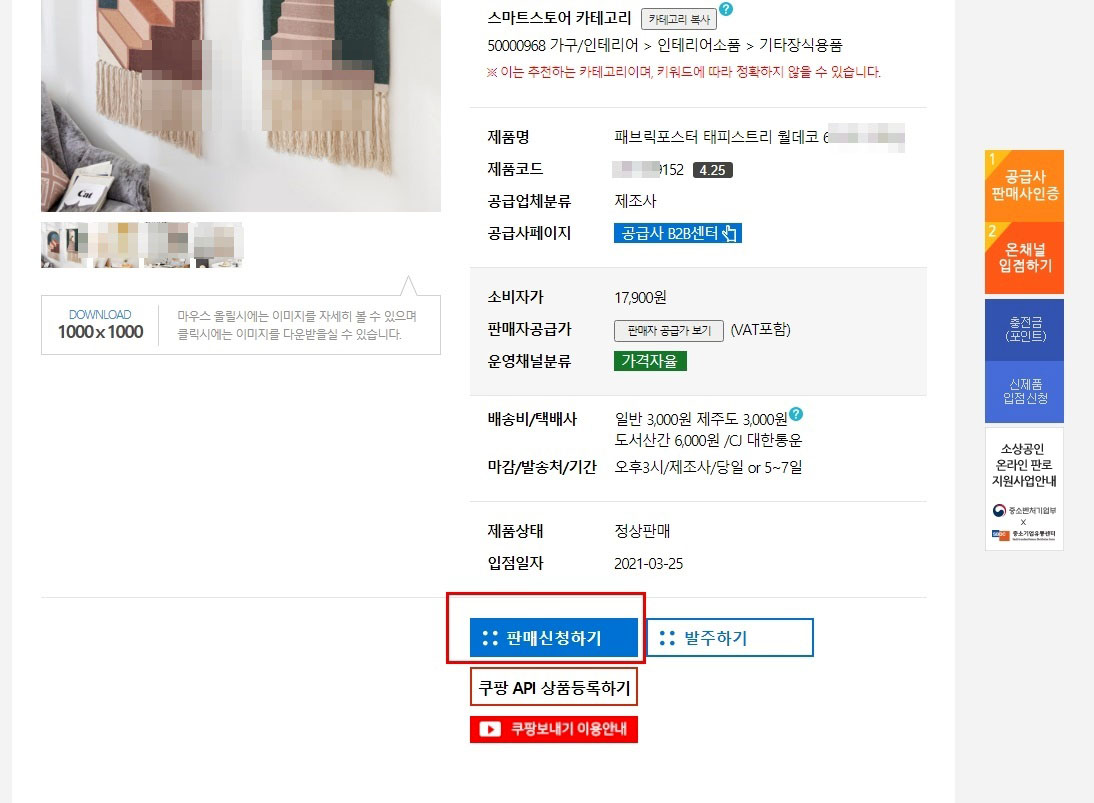
온채널은 [마이페이지]-[판매사정보]-[판매상품목록]에 가보면 금방 판매신청한 상품이 나타납니다.
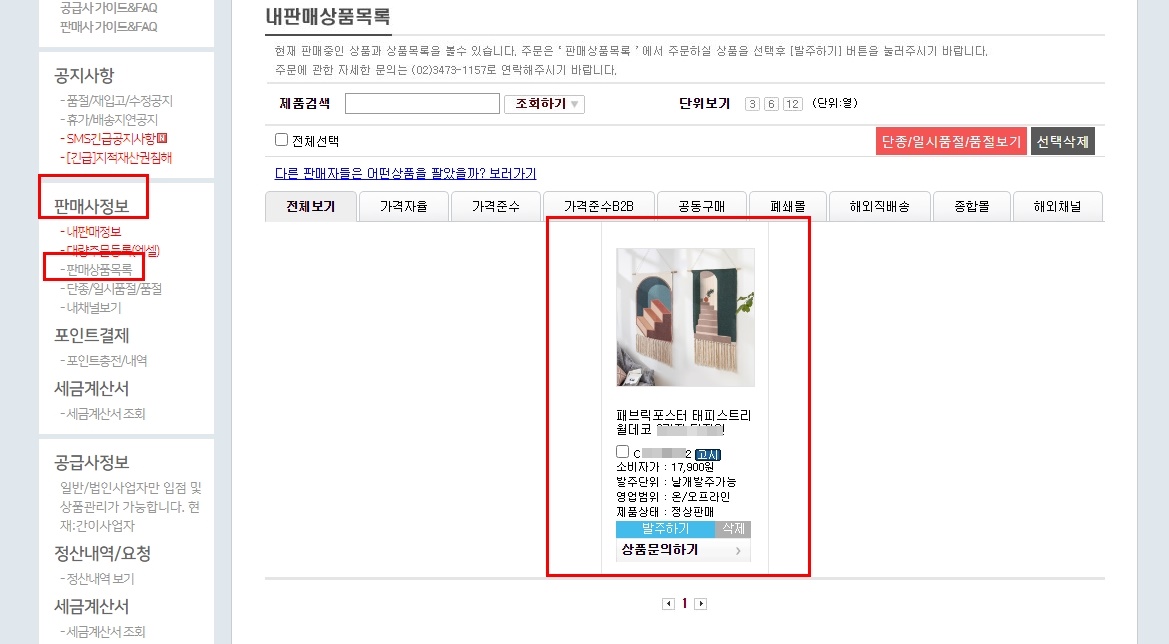
그 다음 PC바탕화면에 마우스 오른쪽 버튼을 클릭하고 [새로 만들기]-[텍스트문서]를 클릭해 메모장 파일을 하나 만들어 주세요.
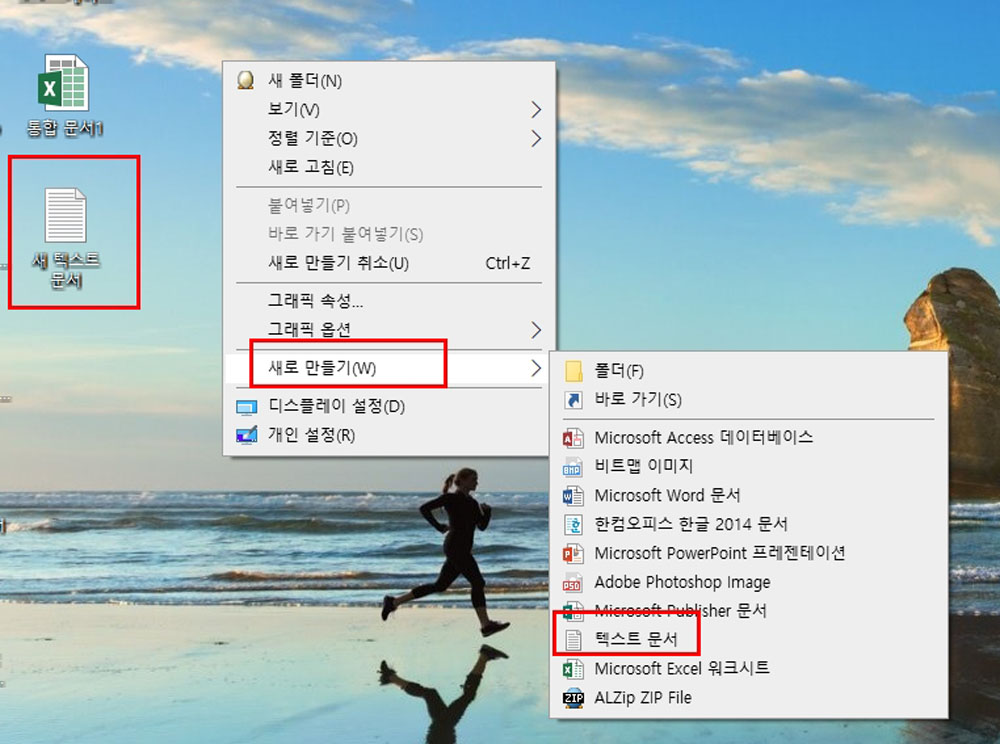
도매사이트에서 제품 상세정보페이지의 제품명부터 택배비 까지 블록을 설정해서 복사하고
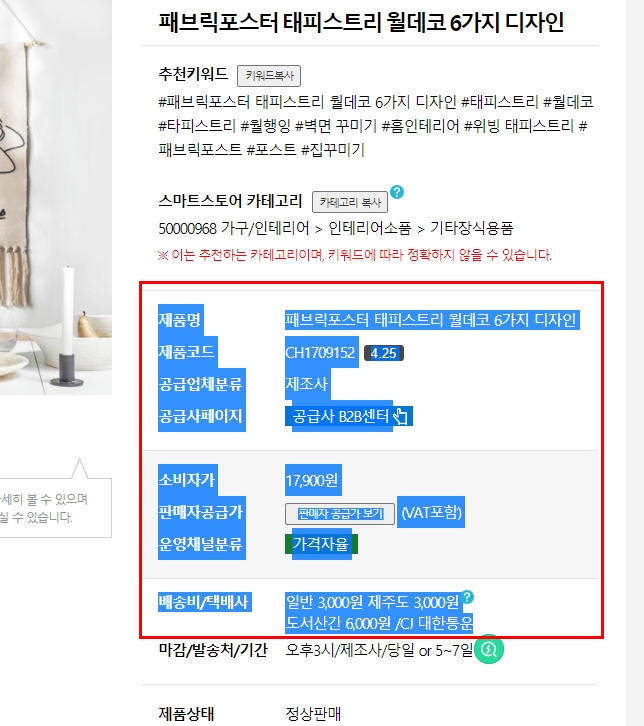
새로 만든 메모장에 붙혀넣기를 해주세요.
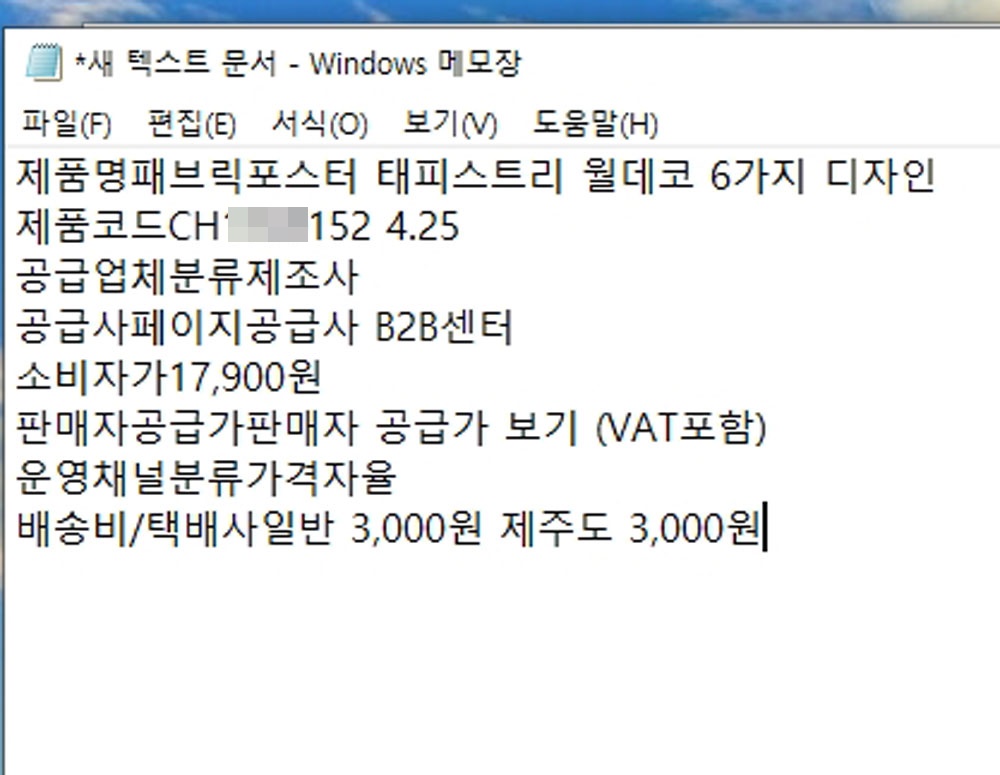
도매사이트의 상세페이지에서 [판매자 공급가보기]를 클릭해주세요.
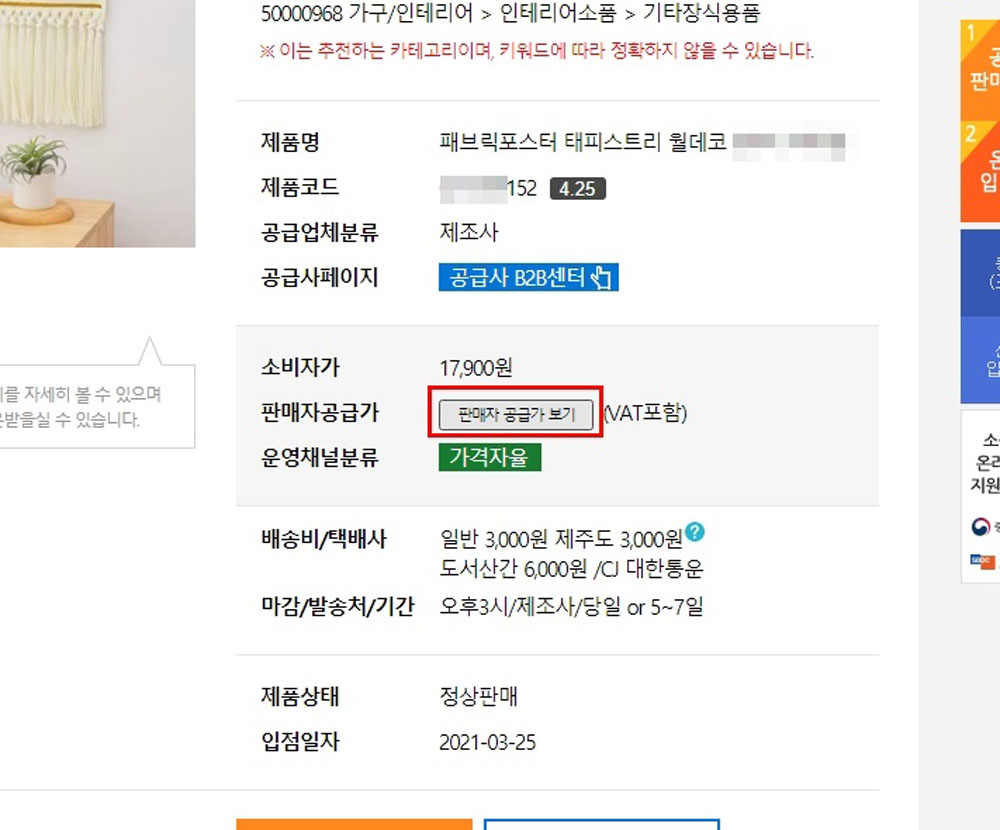
이 제품은 [옵션]이 많은 제품이네요.
아래 상품을 모두 블록 복사해주세요.
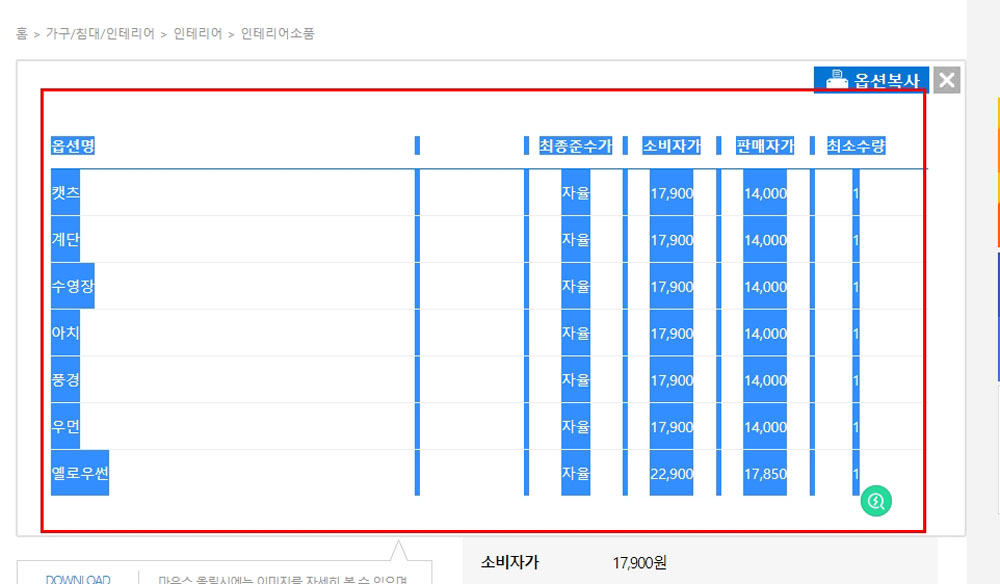
메모장에 계속 붙혀넣기 해주세요.
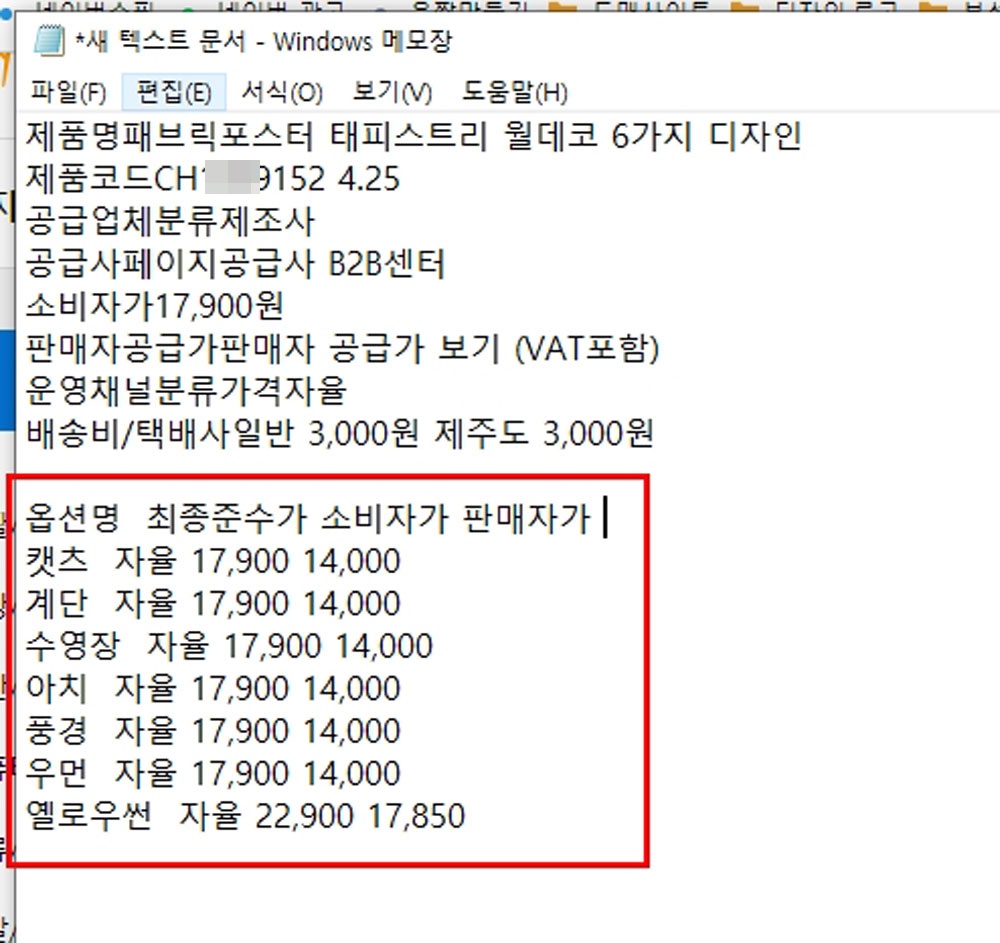
도매사이트에서 제품 상세정보페이지 아래로 쭉 내려 보면 [상품정보 제공고시]부터 [주문 후 예상 배송기간]까지 복사해서 메모장에 붙혀넣기 해주세요.
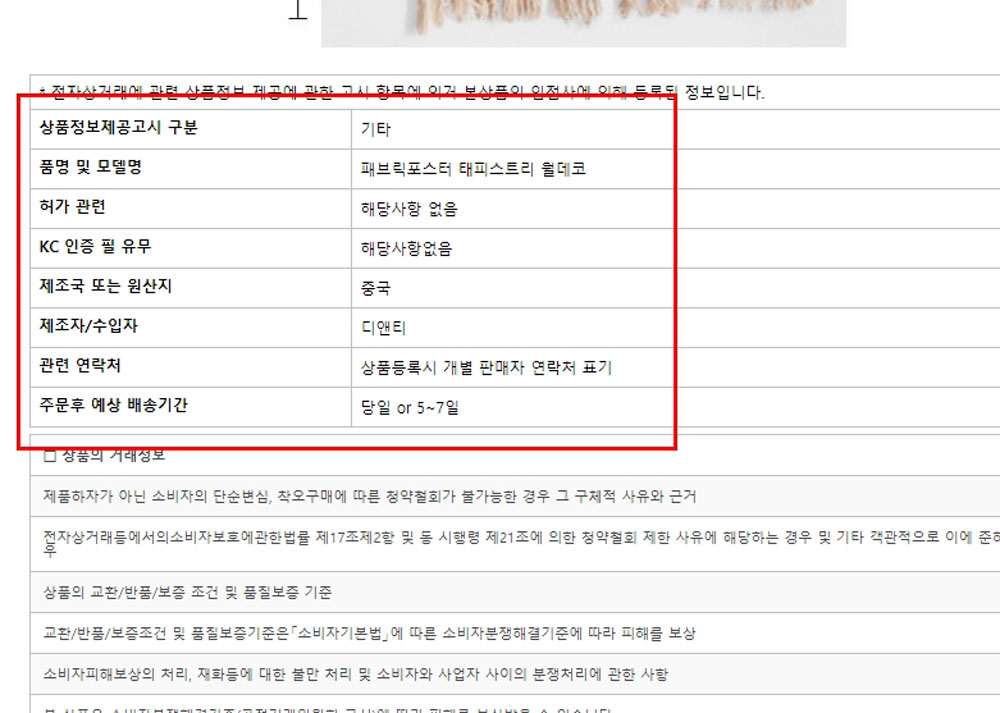
최종적으로 메모장에 복사해 놓은 이 상품의 정보는 아래 사진과 같습니다.
이것으로 1차 준비 작업은 완료입니다.
만일 모니터 화면에 인터넷 창 두 개(도매사이트, 스마트스토어 상품등록 사이트)를 동시에 열어 놓고 사용 가능하신 분들은 메모장 복사작업은 안하셔도 됩니다만,
중요한 정보만 따로 메모장에 복사해 두시면 나중에 약간 작업속도가 빨라집니다.

스마트 스토어에 상품등록하기
이제 [네이버스마트 스토어센터]-[상품등록]을 클릭해주세요.
카테고리
우측에카테고리 [카테고리명 선택]을 클릭하고,
우리는 이미 전 시간에 카테고리 매칭을 통해 찾은 카테고리인 [가구/인테리어/인테리어소품/기타장식용품]를 차례로 선택해 주세요.
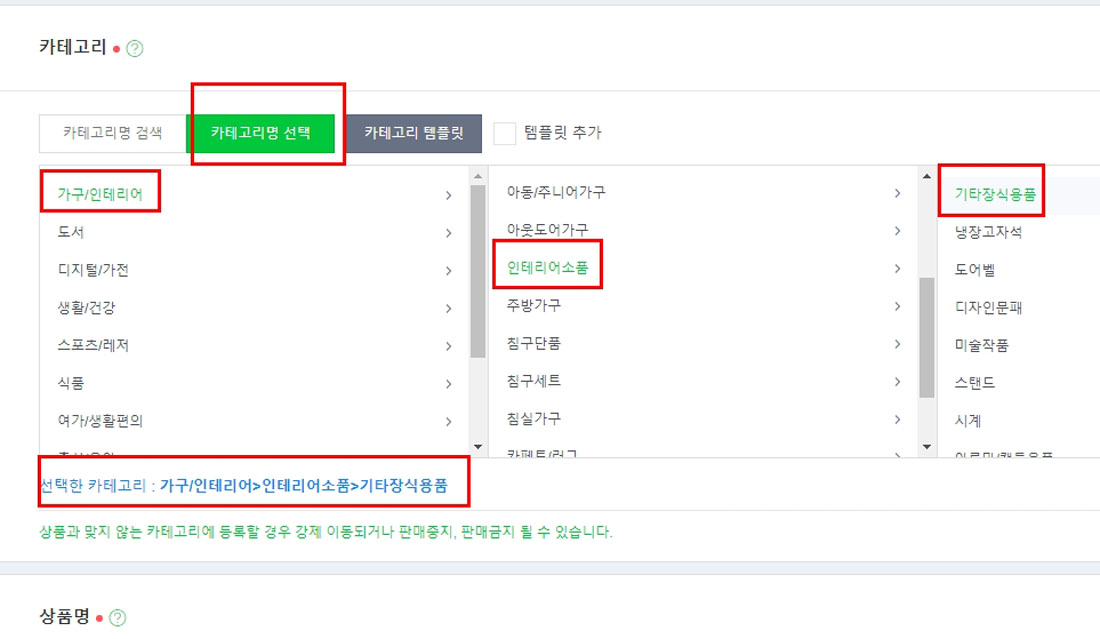
자신의 제품의 카테고리를 입력하시면 됩니다.
카테고리가 정상적으로 등록되어졌습니다.
경고문구가 나오는데, “상품과 맞지 않는 카테고리에 등록할 경우 강제 이동되거나 판매중지, 판매금지 될 수 있습니다“라고 아옵니다.
왜 카테고리 매칭을 했는지 이제 이해가시죠!
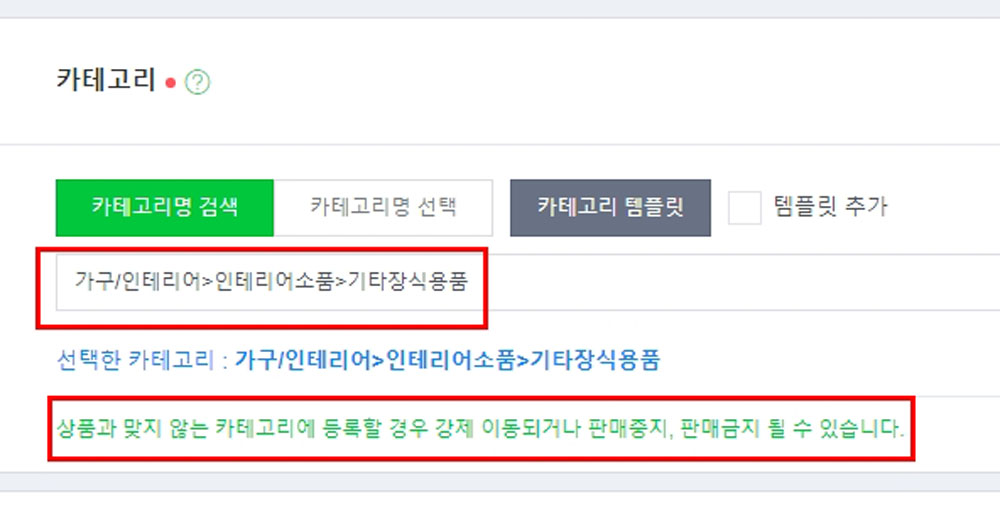
상품명
그 다음은 [상품명]입니다.
아래는 예전 시간에 포스팅한 네이버쇼핑 SEO의에서 상품명에 대해 설명한 내용입니다.
먼저 상품명의 규칙은
1. 100자 이상은 안됩니다(통상 50자 이내지만 보통 20~30자 정도로 작성해주시면 됩니다)
2. 중복된 단어나 수식어는 제외하고 간결하게 입력해 주세요(보통 중복단어는 2개 정도는 허용이 됩니다. 검색체크를 눌러서 체크해보시면 됩니다)
3. 잘못된 상품명을 입력 시 검색에서 불이익을 받게 되며 판매 상품과 직접 관련이 없는 상품명, 유명 상품 유사문구, 스팸성 키워드 입력 시 관리자에 의해 판매 금지될 수 있습니다.
유명상품 유사문구를 무단으로 사용하여(예시 : ~스타일, ~풍, ~st 등) 기재하는 경우 별도 고지 없이 제재될 수 있습니다.
예시)
예를 들어 상표명이 ‘네이버’라고 가정하면
등록한 상품명 : 네2버, 네@버, 네이버스타일, 네이버st, 네이버풍 등의 단어 입력 시 제재 대상입니다.
4. 브랜드로 많이 찾는 키워드는 상품명보다 브랜드에 넣어야 연관도가 높아 상위노출 더 잘 됩니다.
즉, 사람들이 브랜드로 많이 찾는 키워드를 상품명에 넣는 것 보다 아래 사진처럼 [상품 주요정보]-[브랜드]란에 넣어 주는 것이 노출에 더 유리합니다.

그리고 네이버 규정은 아니지만 상품명 작성시 중요한 팁이 또 있으니 아래 내용은 꼭 숙지해주시면 좋겠죠.
1. 내가 등록하고자하는 상품명에 소카테고리에 속한다면 상품명에서 제외를 해도 검색이 됩니다.
예를 들어 내가 팔고자하는 상품이 ‘아령(덤벨)’이고 이 상품의 카테고리를 확인해 보니 [스포츠/레저헬스/아령/덤벨]일 경우 마지막에 소카테고리로 ‘아령/덤벨’이라고 되어있지요?
그럴 경우 아령이나 덤벨이란 단어를 꼭 상품명에 안 넣어도 검색 됩니다.
(넣지 말라는 의미가 아니라 안 넣어도 검색이 된다는 이야기입니다)
2. 상품명을 작성하고 상품을 정상적으로 등록한 후 다시 상품명을 변경해도 될까요?
참! 이 문제를 가지고 정말 갑론을박을 많이 하는 부분입니다.
상품명을 변경하게 되면 상위에 있던 내 상품의 순위가 아래로 밀려나거나 노출이 안된다는 분들도 계시고, 상관없다고 하시는 분들도 계십니다.
결론은 저는 잘 모릅니다.
그래서 처음에 상품명을 정할 때 변경 안하도록 신경 써서 짓고 변경 안하려고 합니다.
기회가 되시면 변경 전, 후 직접 테스트 해보고 알려주세요.
자~ 그럼 제가 등록할 상품의 상품명 작성해볼게요.
우리가 지난번에 찾은 키워드를 한번 살펴볼게요.
지난시간에 엑셀에 정리한 키워드는 아래와 같았습니다.
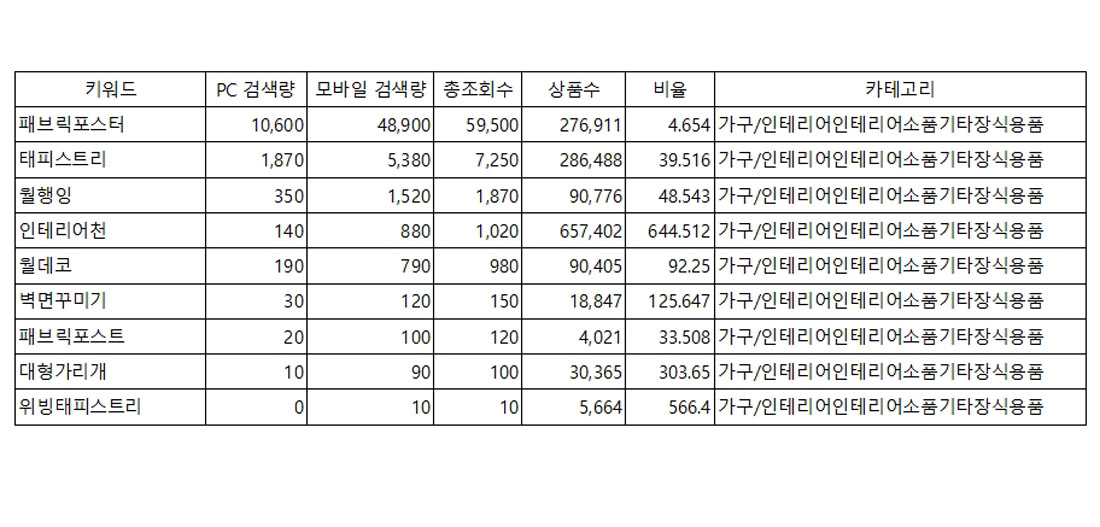
여기서 대표 키워드는 ‘패브릭 포스터’입니다.
상품명은 뽑아낸 키워드의 조합으로 만듭니다.
(키워드와 키워드 사이에 문장 흐름이 어색하다면 어색하지 않게 문구를 만들어 주세요)
아래는 저의 상품명 만드는 규칙입니다.
꼭 아래 규칙이 맞는다는 것이 아닙니다.
[나의 상품명 만드는 규칙]
1. 대표키워드를 맨 앞에 놓지 말고 중간이나 마지막에 배치한다.
2. 나머지 키워드는 검색수가 높은 키워드를 앞 쪽에 배치한다.
3. 특수기호는 절대 사용하지 않는다(차라리 띄어쓰기로 해라)
3. 상품명을 정했으면 복사-붙혀넣기 하지 말고 직접 타이핑해서 작성한다.
이 규칙대로 한 번 만들어 볼게요.

저는 상품명을 [태피스트리 월행잉 인테리어천 월데코 벽면꾸미기 패브릭포스터]라고 32자로 만들어 지었습니다.
대표키워드인 ‘패브릭포스터’를 뒤로 보내고,
나머지 키워드 중 검색수가 많은 순서대로 그냥 넣었어요.
‘벽면 꾸미기’의 키워드부터 그 아래에 있는 키워드는 카테고리 매칭은 되어있지만 총 검색수가 1,000건이 되지 않아 그냥 버렸어요.
굳이 검색수가 안 나오는 키워드로 상품명을 지을 필요는 없다고 생각해요.
아래 [상품명 검색품질 체크]를 꼭 눌러주세요.
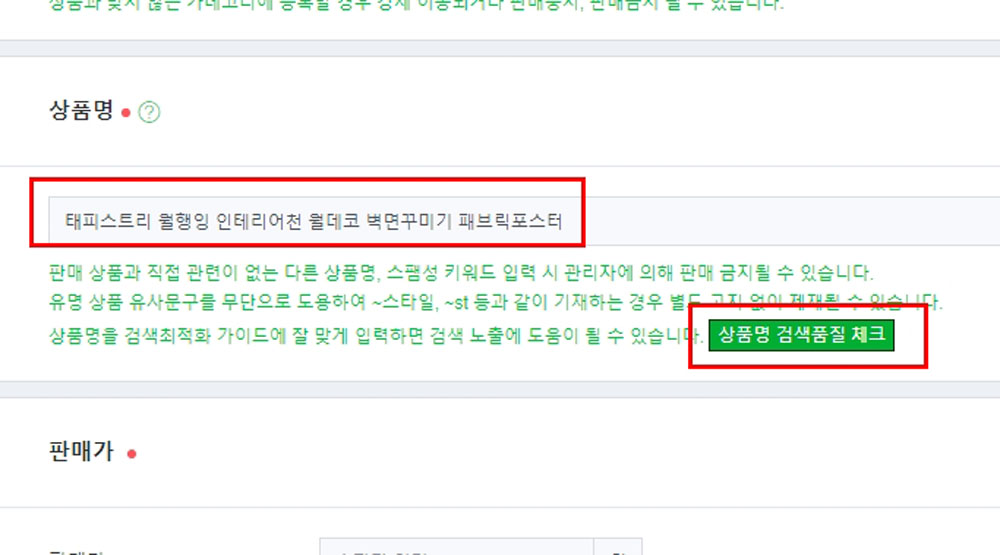
“검색품질 체크항목에 맞게 잘 입력이 되었습니다”라고 나옵니다.
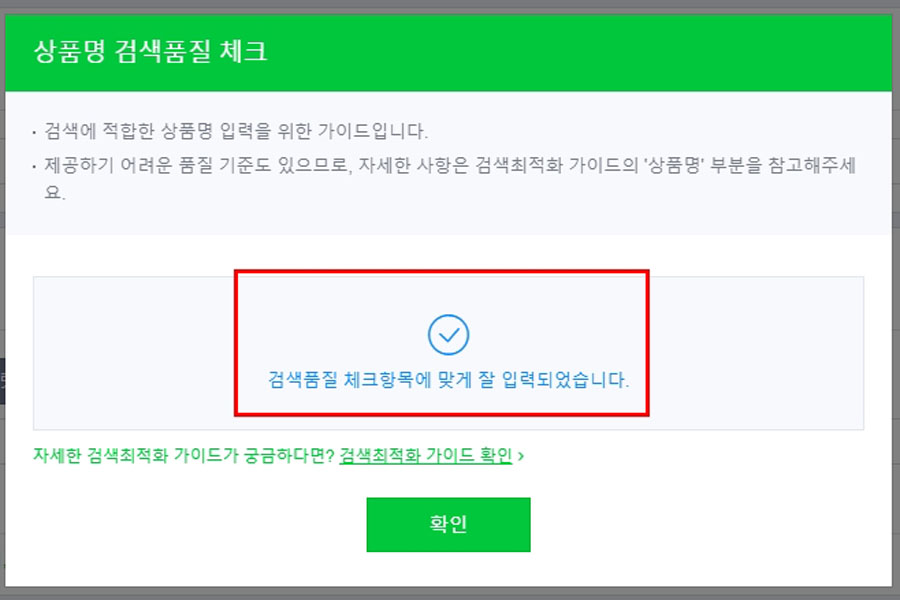
여기에 그치지 않고 문구가 좀 이상해서 한 번 더 욕심을 내어 [태피스트리 월행잉 인테리어천 월데코 벽면꾸미기 패브릭포스터 벽면꾸미기]라고 입력하고 [상품명 검색품질 체크]를 클릭해보았어요.
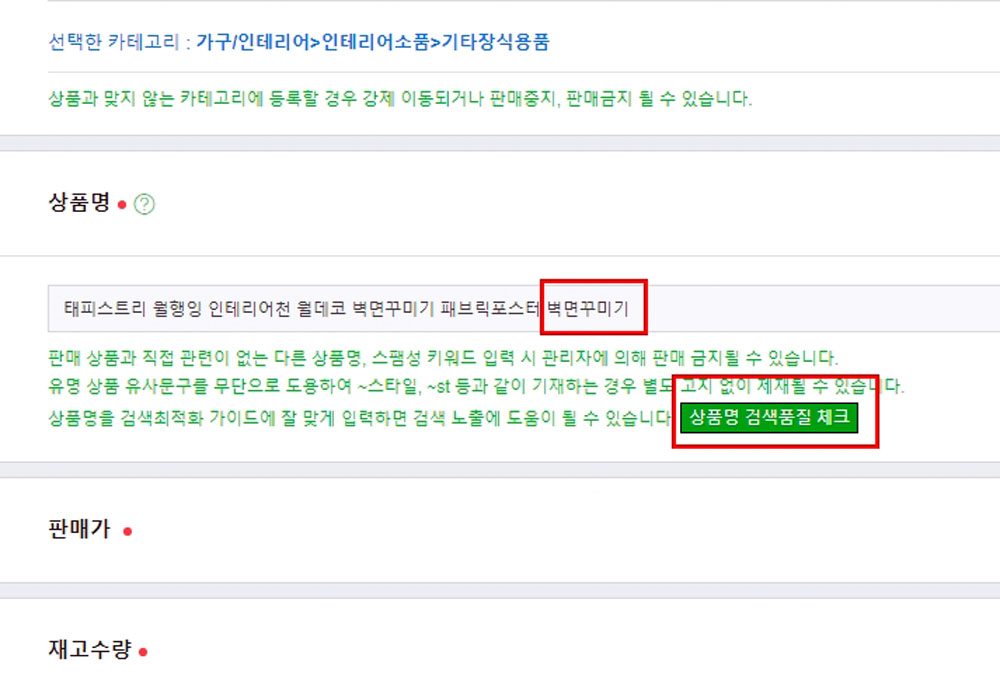
동일단어 반복이라고 쓰지 말라고 경고합니다.
그래서 마지막의 ‘벽면꾸미기‘는 다시 빼줍니다.
만약 상품명 작성할 때 동일단어가 반복되어도 괜찮다고 나오는 경우라면 반복이 되도 그냥 사용하시면 됩니다.
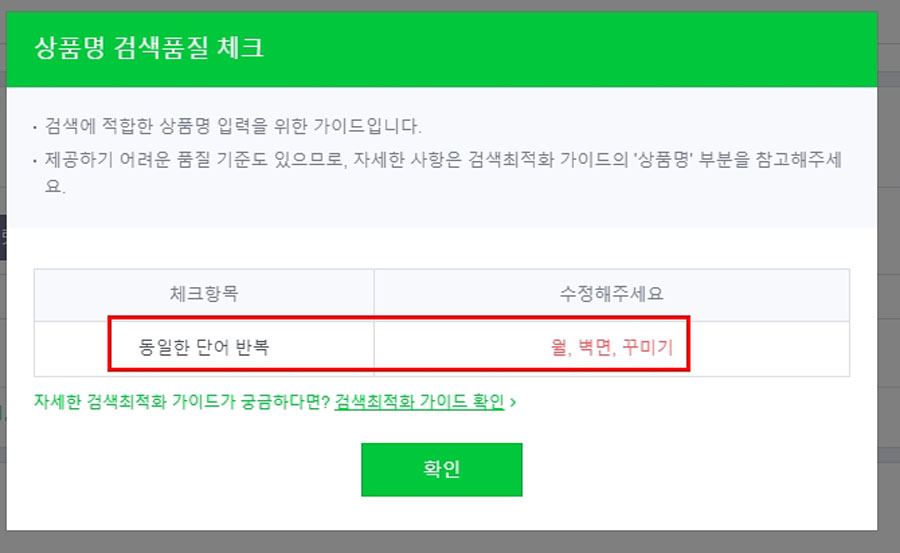
판매가
다음은 [판매가]입니다.
네이버 쇼핑에 이 상품을 검색해보니 1만6천 원 정도에 올라와있습니다.
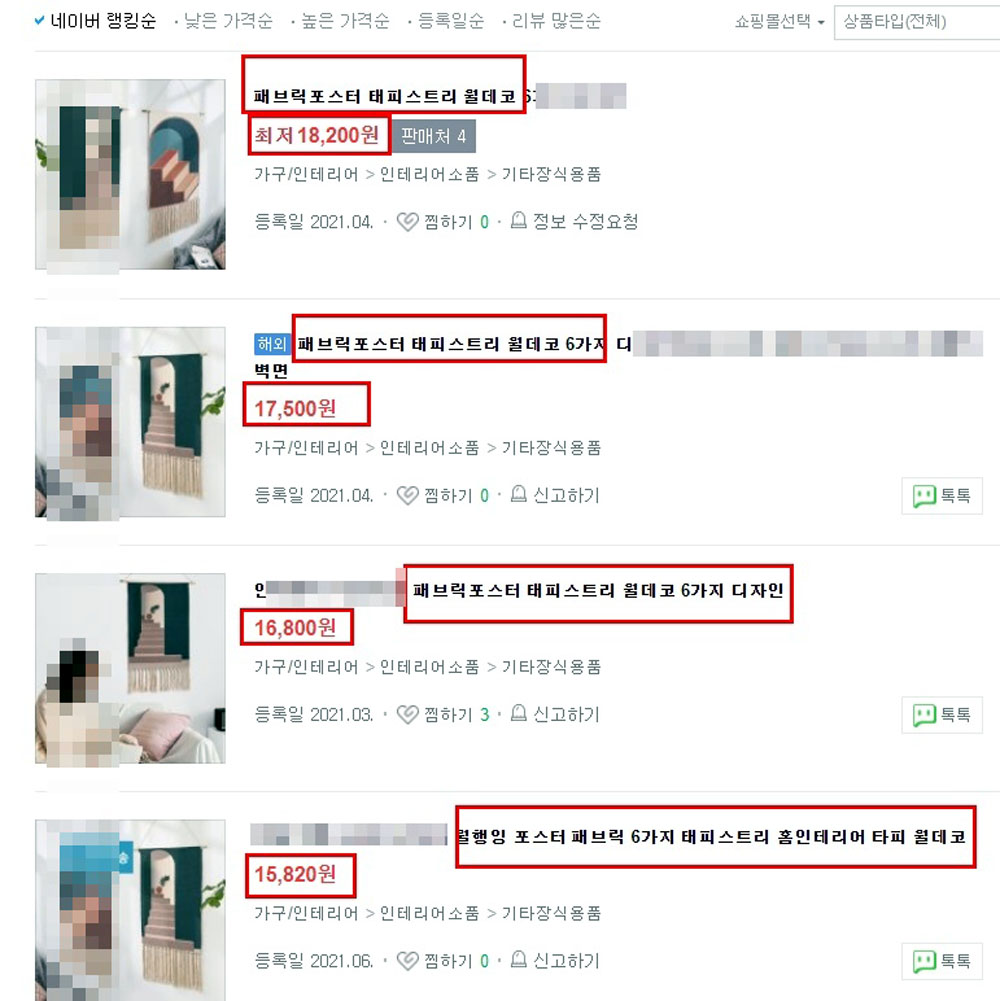
도매처에서 공급가도 확인을 합니다.
제가 가지고온 도매처에는 [가격자율]이고 권장 소비자가는 17,900원 이며 우리에게 주는 [판매자가]는 14,000원입니다.
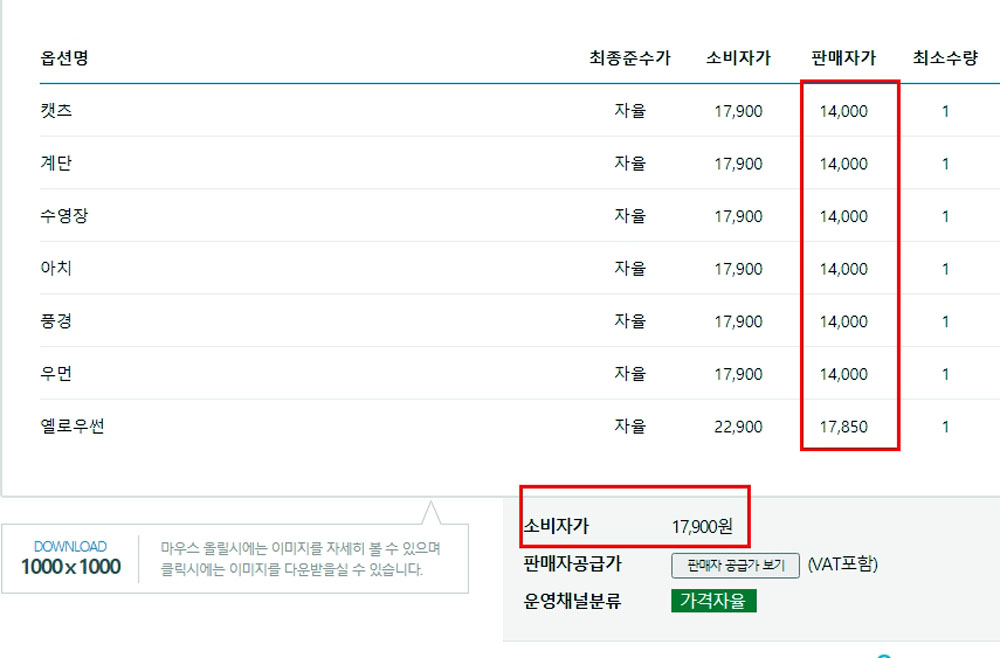
저는 17,700원에 등록하기로 결정했습니다.
마진율 정하는 법은 아래 포스팅을 참고해주세요.
https://luckydaddy.tistory.com/1065
EP20 마진율 계산하는 법 및 마진계산기 엑셀파일 다운로드
오늘은 머리가 약간 아플 수 있는 마진계산에 대해 알아볼게요. 과연 내가 도매처에서 물건을 구입한 금액의 몇 %를 올려서 팔아야 할까요? 결론부터 이야기 하자면 통상 셀러분들마다 다르겠지
luckydaddy.tistory.com
그런데 여기서 팁을 드리자면 보통 사람의 심리가 가격을 할인해주는 것처럼 보이는 상품에 마음이 더 가게 마련입니다.
판매가를 내가 팔고자하는 금액인 17,700원에 올리지 말고,
이 금액보다 약 5~30%정도 더 올려서 판매가로 올리고,
할인을 5~30%정도 해주면 실제 파는 금액도 17,700원이 됩니다.
즉, 예를 들어 내가 만원에 팔 것인데,
판매가를 더 높은 금액인 1만 2천원에 올려놓고 2천원을 할인해주는 경우입니다.
아래와 같이 원래금액에 밑줄을 긋고 마치 할인해주는 것처럼 보이는 형태입니다.
할인해주는 금액이나 %는 자신의 기준에 맞게 정해주세요.
저는 25%를 할인해주기로 마음을 먹었어요.
17,700원 X 25% = 4,425원입니다.
즉 17,700원에서 4,420원(마지막 5원은 입력이 안 되고 10원 단위로 정해주어야 합니다)을 더하니 판매금액은 22,120원입니다.
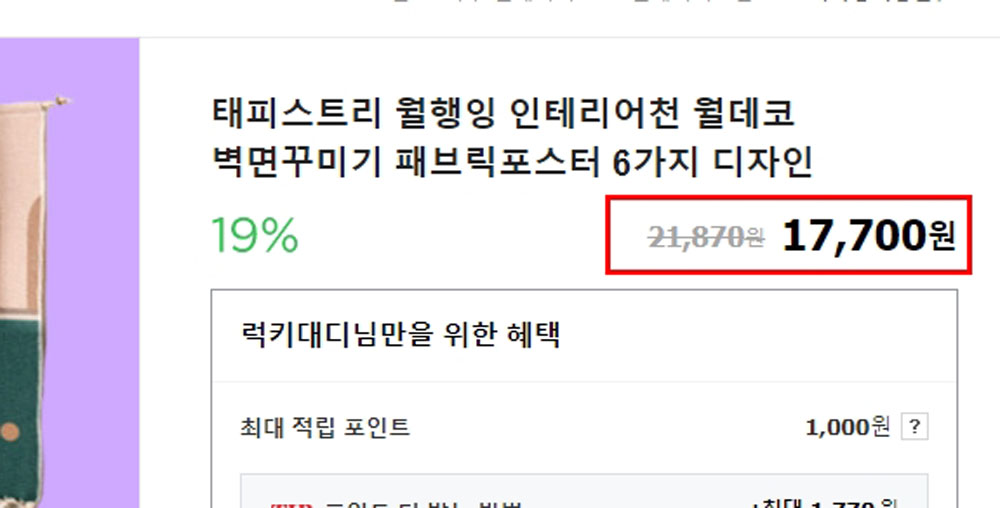

판매가에 22,120를을입력합니다.
그리고 이제 [할인]에 [설정함]을 클릭하고 [전체할인]에 체크하고 4,420을 입력하니 아래 최종 할인가가 내가 팔고자 했던 금액인 17,700원으로 나옵니다.
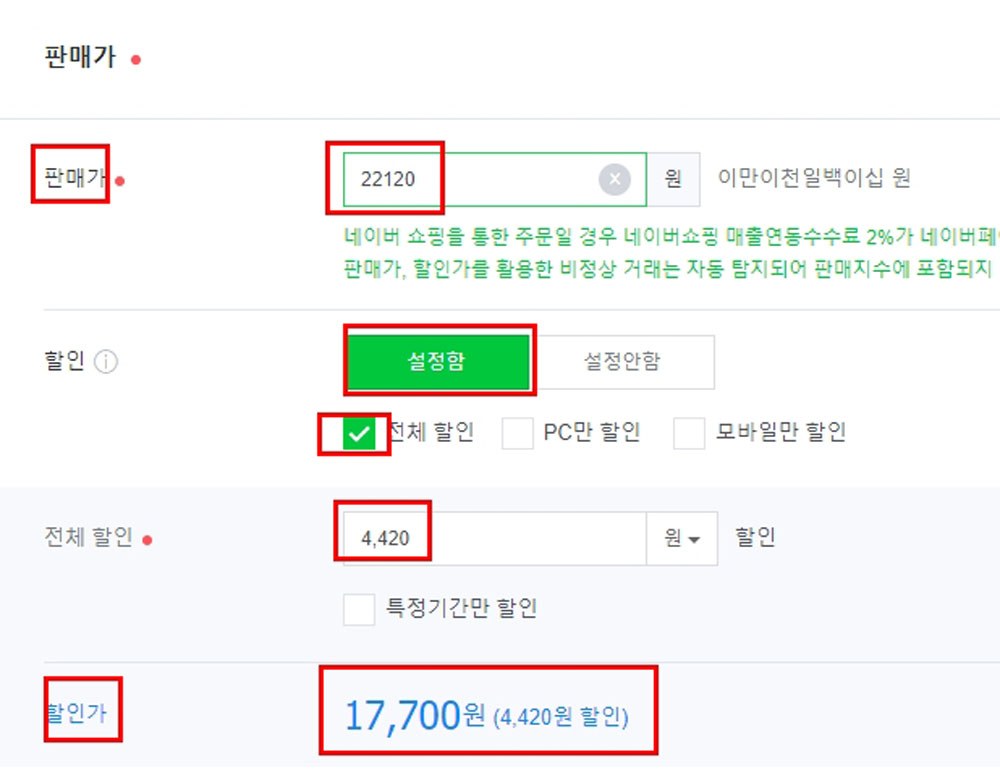
여기서 중요한 팁을 알려드릴게요.
지금 내가 올린 [판매가]는 22,120원이며, [최종 할인가]는 17,700원입니다.
네이버 스마트 스토어의 수수료는 [최종 할인가]에서 차감됩니다.
그러나 타 오픈마켓은 [판매가]에서 수수료를 부과합니다.
(쿠팡은 할인가에서 부과 됨)
즉, 타 오픈마켓에 이 상품을 등록시 판매가를 너무 높게 잡고 할인을 해주는 방식이라면 판매가에서 수수료를 매기기 때문에 수수료가 더 많이 나오겠지요.
할인해주는 것은 스마트스토어에서만 사용하시는 것을 권장 드립니다.
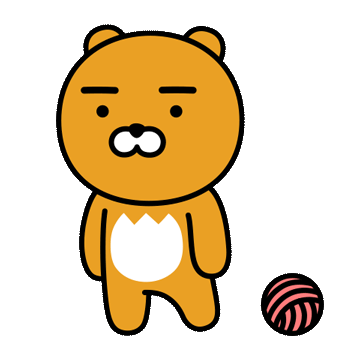
아래[특정기간할인]은 내
가 정한 기간에만 할인을 해줄 수 있도록 설정하는 것입니다.
굳이 설정을 안 해도 되겠지요.
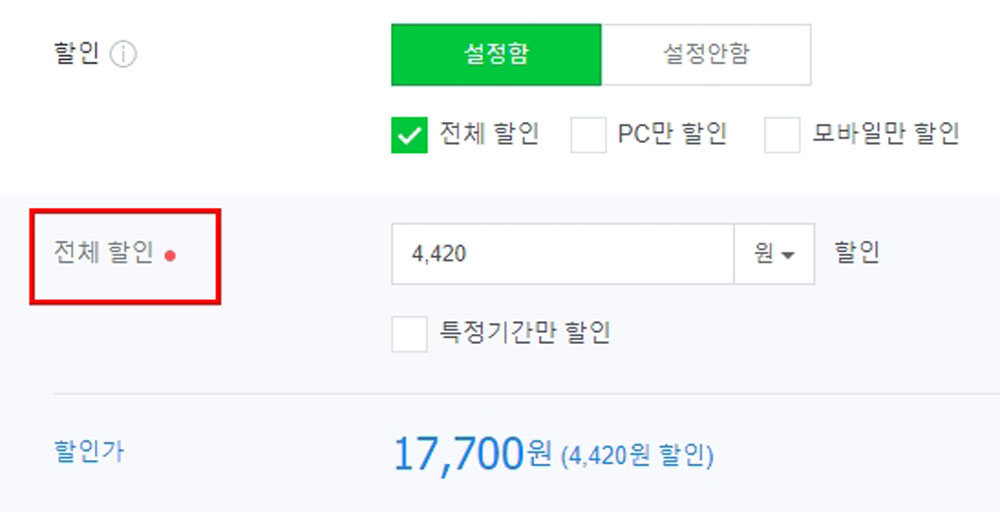
[판매기간]은 설정안함으로 하시고,
설정을 하게 되면 내가 정한 기간에만 판매가 됩니다.
보통 [판매기간]은 이벤트 상품에 많이 사용합니다.
기간을 정해놓고 이벤트를 하는 전략이지요.
[부가세]는 대부분 우리가 파는 모든 상품이 [과세상품]입니다.
재고수량
[재고수량]은 사입이라면 자신이 보유하고 있는 상품개수를 입력하면 되지만,
위탁이라면 999로 입력하시면 됩니다.
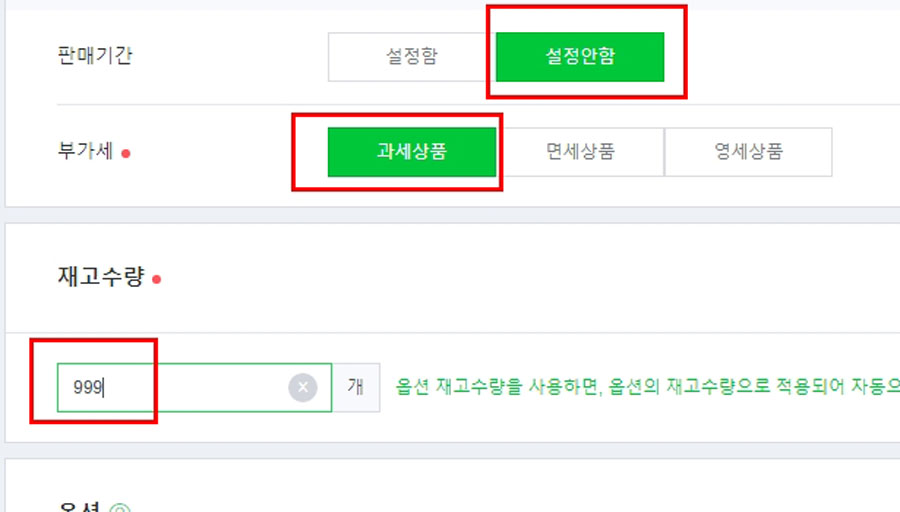
여기까지 하고 [미리보기]를 눌러 확인해보세요.
상품 등록하다가 어떤 모습으로 나타날지 잘 모르면 화면 하단에 있는[미리보기]를 클릭하시면 됩니다.
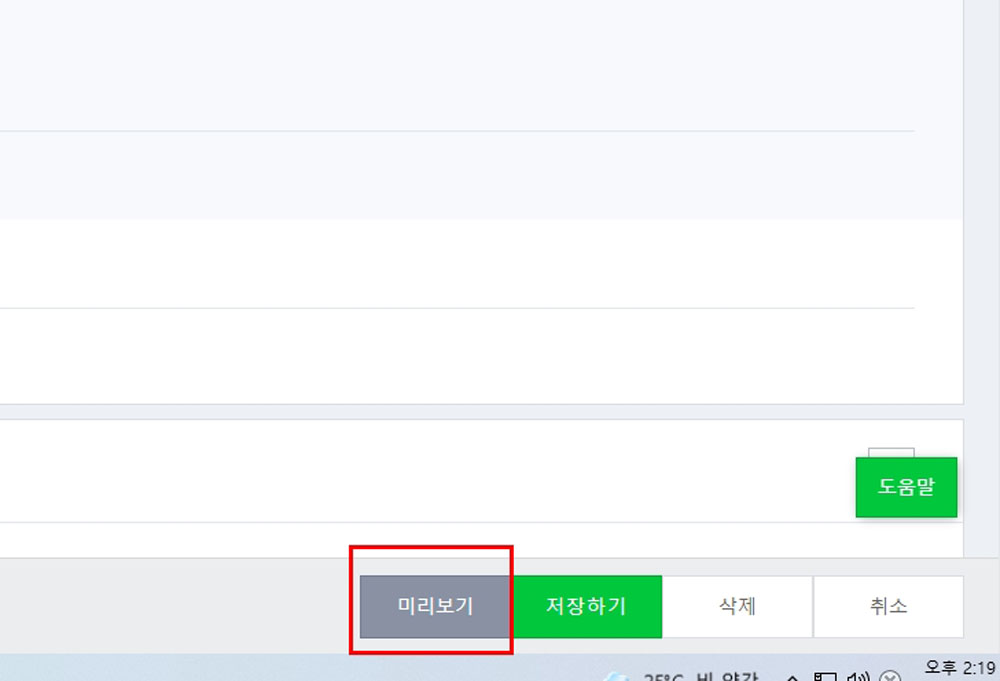
[미리보기]를 클릭하니 내가 정한 상품명이 나오고,
아직 이미지는 등록전이라 대표이미지는 안 나오고 있습니다.
그런데 아까 분명 가격을 25%할인으로 설정했는데, 19%할인으로 나옵니다.
이것은 네이버에서 추가로 주는 할인이 약간 있습니다.
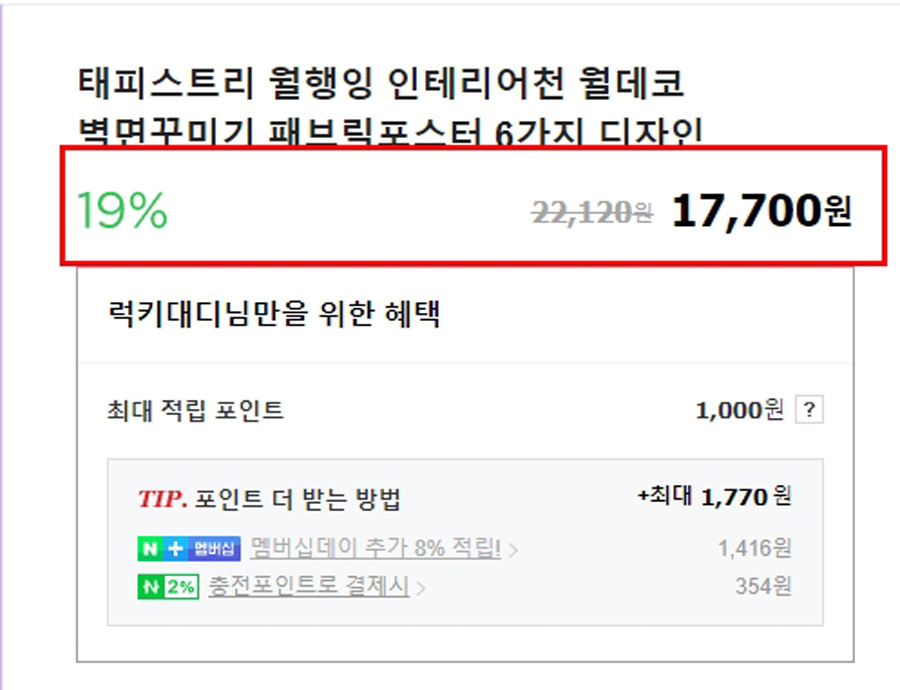
옵션
그 다음은 [옵션]입니다.
먼저 네이버 스마트스토어 공지사항에 올라온 옵션에 대한 내용을 아래 사진에 올려 드리겠습니다.
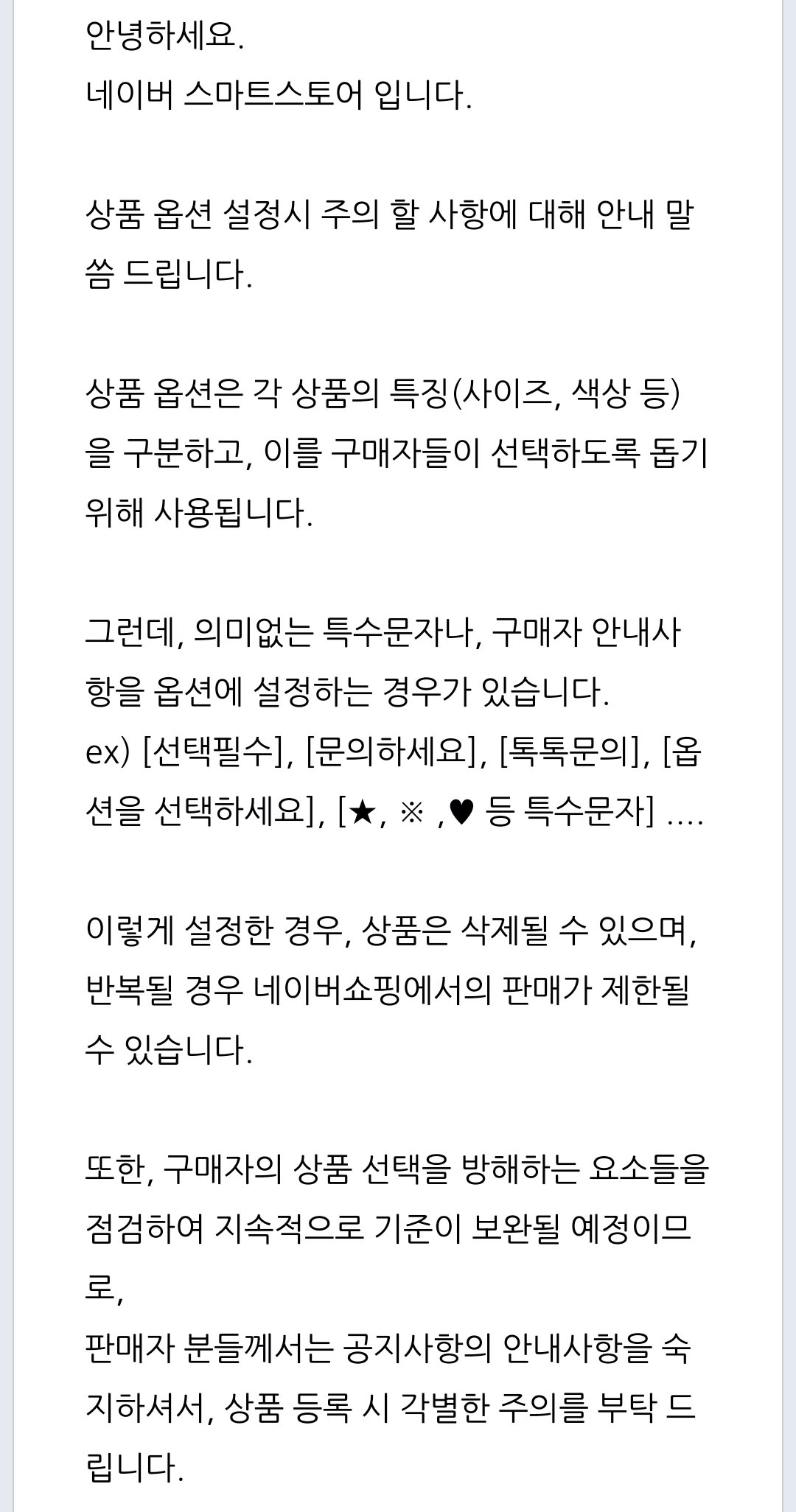
[옵션]은 등록 상품의 사이즈, 색상 등 구매의 상세 조건을 설정할 수 있는 기능입니다.
옵션은 "선택형"과 "직접입력형" 두 가지 종류가 있습니다.
선택형은 다시 '단독형'과 '조합형'으로 나뉩니다.
▶선택형 : 판매자가 미리 설정해 둔 옵션 리스트 중에서 구매자가 선택하는 방식
- 단독형 : 옵션별로 추가 옵션가와 재고수량이 동일한 경우(예: 판매가는 같고 단순하게 색상만 선택하는 경우)
- 조합형 : 옵션별로 옵션가가 다르거나 재고수량이 다른 경우(예:사이즈별로 추가금액이 있는 경우)
▶직접입력형 : 주문 시 구매자가 선택사항을 직접 텍스트로 입력하는 방식(간판제작인 경우, 반지에 이니셜을 기재하는 경우)
단독형은 모든 옵션의 가격이 같기 때문에 가격입력을 우리가 하지 못합니다.
그리고 옵션개수를 여러 개로 하면, 예를 들어 옵션1, 옵션2, 옵션3까지 설정했다면 옵션2는 옵션1을 선택하지 않으면 클릭자체를 하지 못합니다.

내가 소싱한 제품은 아까 보니 옵션이 여러 개 있는 상품이었습니다.
만일 자신이 등록하고자하는 상품이 [옵션]이 없는 제품이라면 [설정안함]을 클릭하시고 다음 순서로 넘어가시면 됩니다.
저는 [옵션]설정을 해볼게요.
아까 메모장에 복사해둔 [옵션]은 아래와 같았습니다.
마지막 옵션 제품이 가격이 다른 옵션과 다릅니다.
그럼 조합형으로 해야겠지요.
대부분 조합형으로 많이 합니다.
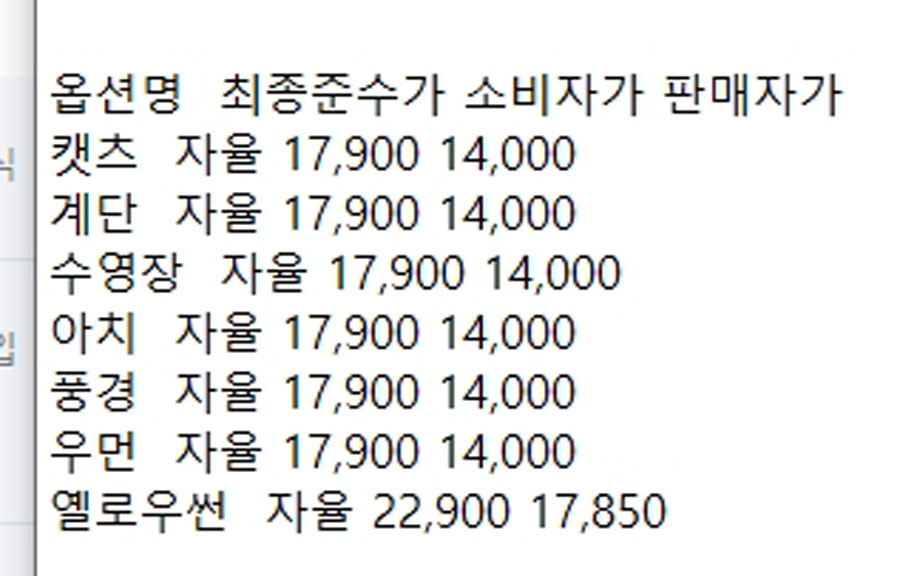
[선택형]에 설정함으로 선택, [옵션 입력방식]은 직접입력하기, [옵션 구성타입]은 조합형,
[옵션입력]의 [옵션명]은 “제품을 선택하세요” 라든가 “색상”등 자신의 맞는 상품에 알맞은 문구를 적어주세요.
저는 여러 가지 스타일이 있는 제품이라 “스타일”이라고 적었어요.
그 옆에 [옵션값]에는 아까 메모장의 옵션 종류를 모두 적어주세요, 단 쉼표로 구분해주어야해요.
저는 제가 팔려는 상품의 옵션이 “캣츠,계단,수영장,아치,풍경,우먼,옐로우썬”7가지 종류입니다.
그리고 그 아래 있는[옵션목록으로 적용]을 클릭하면 아래 자동으로 내자 정한 옵션이 나타나요.
그러나 아직 [옵션가]가 없고 [판매상태]는 “품절”로 나오고 있네요.
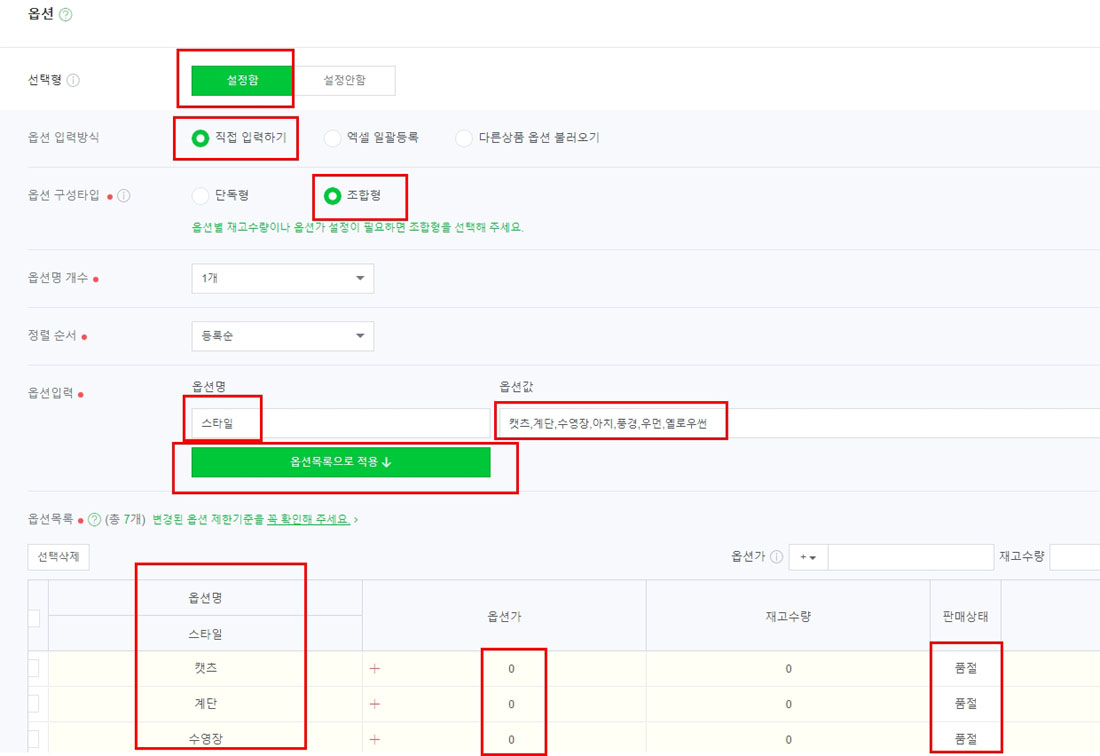
우선 맨 좌측의 작은 사각형 체크박스에 모두 일괄 체크한 후
[옵션가]에 대해 설명드릴게요.
내가 팔고자하는 [판매가]가 아까 17,700원이였습니다.
만일 내가 다른 옵션상품도 전부다 똑같은 17,700원이라면 옵션가는 0으로 그냥 놔두시면 됩니다.
저는 “캣츠,계단,수영장,아치,풍경,우먼” 상품이 17,700원이고 옐로우 상품이 이것보다 5천원이 더 비쌉니다.
이럴 때는 “캣츠,계단,수영장,아치,풍경,우먼”의 [옵션가]는 0이고 옐로우의 [옵션가]에 5,000을 입력하시면 됩니다.
[재고수량]에 999를 입력 후 우측상단의 [선택목록 일괄수정]을 클릭해주세요.
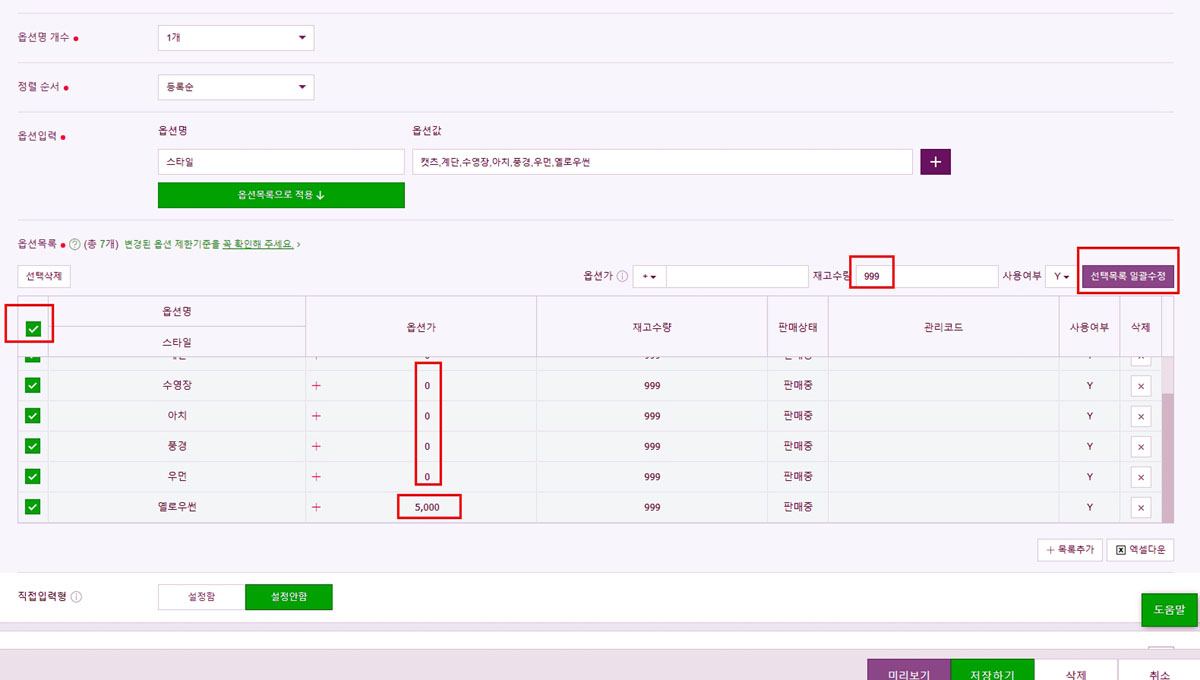
그러면 아까 [판매상태]의 “품절”로 되어져있던 부분이 “판매중”으로 바뀝니다.
참고로 옵션 중 일부를 재고수량을 0으로 하면 그 옵션은 품절처리가 됩니다.
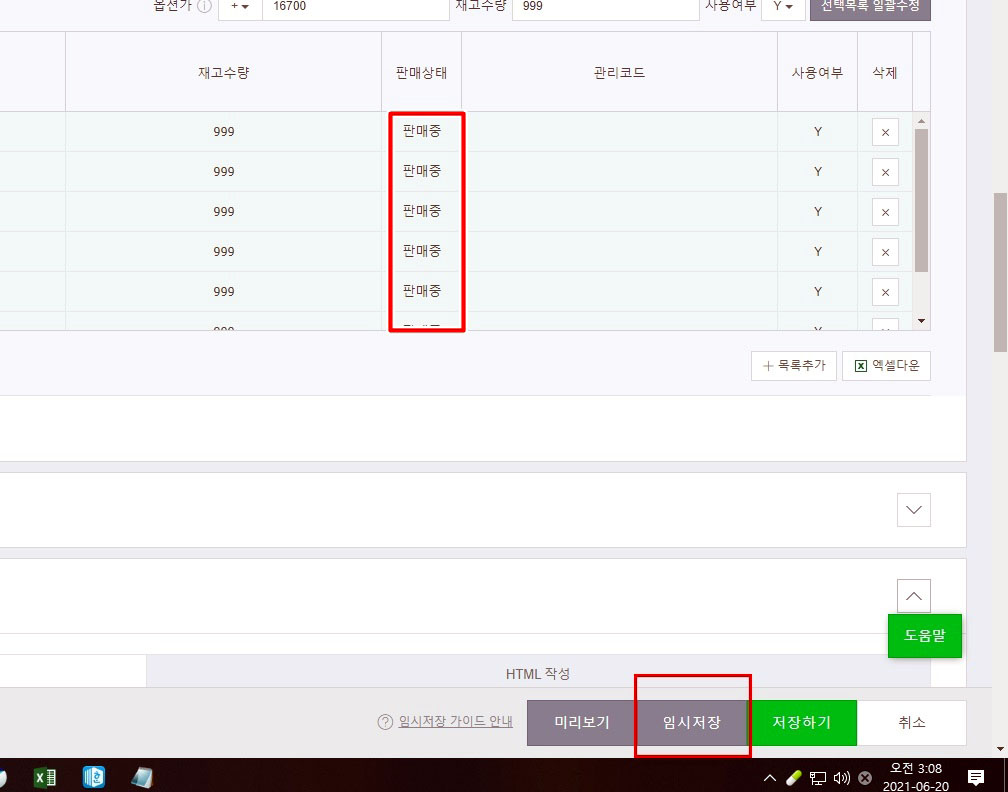
[미리보기]로 보면 내가 설정한 옵션은 아래 사진과 같이 나옵니다.

상품등록 작업 중 작업을 멈추고 다음에 다시 작업을 이어가시려면 맨 아래 [임시저장]을 클릭하시면 됩니다.
오늘 포스팅에도 중요한 팁이 몇 가지 들어가있으니 스마트스토어 하시는 분들께서 참고를 하시면 약간은 도움이 되실 것으로 생각됩니다.
다음시간에 [상품이미지] 등록부터 계속 이어나가볼게요.
이 글이 도움이되셨다면 댓글, 애드 꾹♥
그럼 다음에 또...

'판매플랫폼' 카테고리의 다른 글
| EP47 스마트스토어 상품등록하기4 상세페이지 작성하기 (0) | 2021.11.03 |
|---|---|
| EP46 스마트스토어 상품등록하기3 대표이미지 추가이미지 등록하기 (0) | 2021.11.02 |
| EP44 스마트스토어 상품등록하기1 상품소싱 및 키워드분석 카테고리 매칭하기 (0) | 2021.10.31 |
| EP43 스마트스토어 공지사항 만들기 (0) | 2021.10.30 |
| EP26 네이버 스마트 스토어 상품등록 항목 미리보기 (0) | 2021.10.13 |




댓글